Developers often encounter hurdles when managing SQL Azure databases for development and testing. While SQL Azure offers a robust cloud-based solution, it can be costly and sluggish for development purposes. This article presents a method for efficiently copying SQL Azure databases to local development servers, enabling cost savings while retaining access to vital production data.
The Challenge
In many projects, reliance on a SQL Azure database for production is a given. However, maintaining such a database for development and testing can be impractical due to expense and performance issues. Developers seek a solution to replicate their SQL Azure database on local machines to enhance efficiency, facilitate feature testing, and troubleshoot without financial burdens.
The Solution
Addressing this challenge involves leveraging SQL Server Data Tools (SSDT) and SQL Server Management Studio (SSMS) for exporting and importing SQL Azure databases onto local development servers. Here’s a detailed guide:
Step 1: Export the SQL Azure Database
- Launch SQL Server Management Studio (SSMS) on the local development machine.
- Connect to the SQL Azure database using the provided credentials.
- In the Object Explorer, right-click on the target database, navigate to “Tasks,” and select “Export Data-tier Application.”
- Follow the Export Wizard to generate a BACPAC file containing the database schema and data.
- Save the BACPAC file locally.
Step 2: Import the BACPAC File to Your Local SQL Server
- Open SQL Server Management Studio (SSMS) on the local development machine.
- Connect to the local SQL Server instance.
- In the Object Explorer, right-click on “Databases,” and opt for “Import Data-tier Application.”
- Proceed through the Import Wizard, selecting the previously exported BACPAC file.
- Configure local database settings as required.
- Complete the import process.
Step 3: Verification and Testing
- Connect to the local SQL Server instance via SSMS.
- Confirm the presence of the SQL Azure database schema and data in the local database.
- Update application connection strings to point to the local database for development and testing.
- Thoroughly test the application to ensure compatibility with the local database.
Conclusion
Copying a SQL Azure database to a local development server offers an efficient means to reduce costs while preserving access to critical production data. By employing SQL Server Data Tools (SSDT) and SQL Server Management Studio (SSMS), developers can seamlessly export SQL Azure databases as BACPAC files and import them into local SQL Server instances. This workflow enables uninterrupted development, testing, and troubleshooting without the constraints of a costly cloud-based database.
Incorporating this methodology into the development process streamlines workflows, minimizes cloud expenses, and ensures application functionality with authentic production data.




 Stack Overflow Upset Over Users Deleting Answers After OpenAI Partnership
Stack Overflow Upset Over Users Deleting Answers After OpenAI Partnership
 GitHub Actions: Commit and Push Changes Back to Repository
GitHub Actions: Commit and Push Changes Back to Repository
 Run Your Own Local, Private, ChatGPT-like AI Experience with Ollama and OpenWebUI (Llama3, Phi3, Gemma, Mistral, and more LLMs!)
Run Your Own Local, Private, ChatGPT-like AI Experience with Ollama and OpenWebUI (Llama3, Phi3, Gemma, Mistral, and more LLMs!)
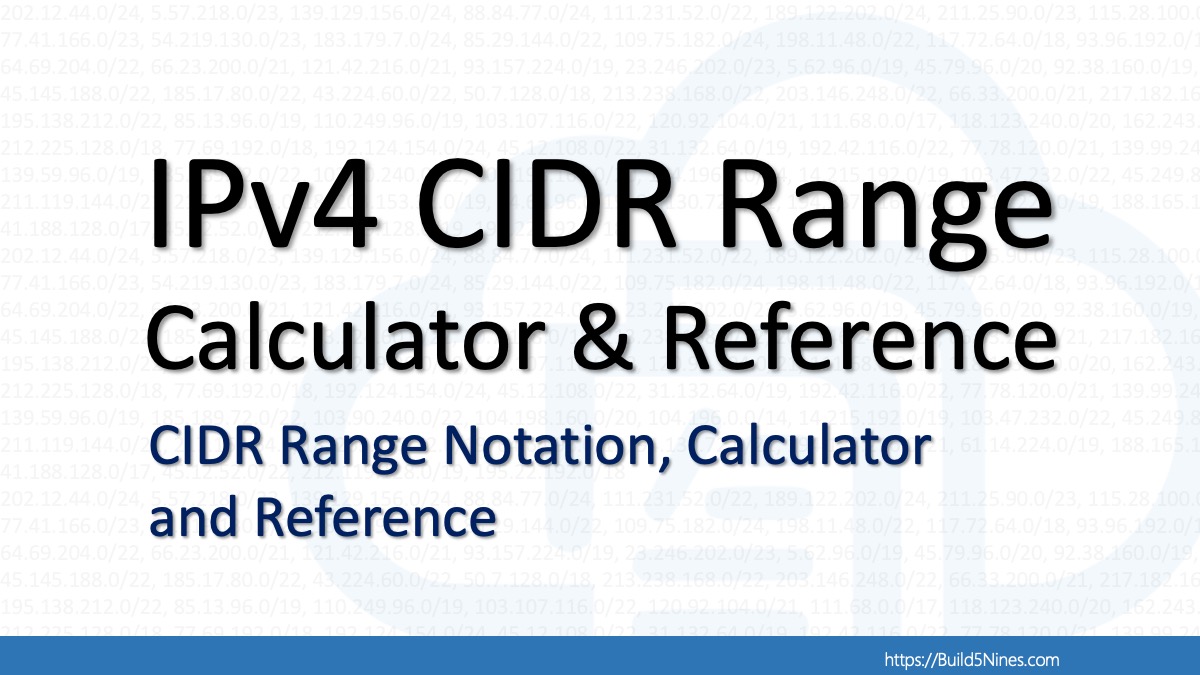 IPv4 Address CIDR Range Reference and Calculator
IPv4 Address CIDR Range Reference and Calculator
 Azure Functions: Extend Execution Timeout Past 5 Minutes
Azure Functions: Extend Execution Timeout Past 5 Minutes










“For an export to be transactionally consistent, you must ensure either that *no write activity is occurring during* the export, or that you’re exporting from a *transactionally consistent copy* of your database.”
source. https://learn.microsoft.com/en-us/azure/azure-sql/database/database-export