The Azure CLI can be updated from the command-line in Windows. The az upgrade command is used for this and it has a few options which are useful. Like all Azure CLI (az) commands, there is help that can be revealed when running the command with the -h flag. Updating is important over time to make sure you are running the latest version of the Azure CLI. This will ensure an bug fixes are applied to your local install as well as any new features and Azure Service support that has been added to the Azure CLI in newer versions.
az upgrade -h
The two arguments that are shown with the help include:
--all : Enable updating extensions as well. Allowed values: false, true. Default:
true.
--yes -y : Do not prompt for checking release notes.The --all is very useful in that when the upgrade happens all extensions that are installed will also be upgraded. It is possible to also pass false if for some reason this is not desired.
The --yes is useful in that the upgrade can be down without an interactive MSI installer window.
Upgrade Azure CLI Interactive Mode
To update the Azure CLI (az), without the silent install, use the following command:
az upgradeThe cli will then check the current version against the most recent version available. The user will then be prompted to continue with the upgrade (if one is available).

When the user provides an input of y, then the az CLI MSI installer will appear.

Suppressing the Confirmation Prompt
To avoid the pain of the pressing Y to confirm the upgrade, use the following command:
az upgrade --yes
Note: It’s pretty disappointing that you can’t just do a silent install, but that’s the issue with using something like an MSI installer.
Using Chocolatey to install the Azure CLI
To avoid this type of issue, I would install the Azure CLI using Chocolatey. The installation is silent and then can also be updated using the command line.

Use the following command to install the Azure CLI using Chocolatey without a prompt, from an administrator PowerShell session:
choco install azure-cli -y
Upgrading the Azure CLI using Chocolatey, use the following command:
choco upgrade azure-cli -yRelated: If you are new to using Chocolatey, then we recommend you check out the “Using Chocolatey with Azure VMs” article written by Dan Patrick.
Happy upgrading,
@deltadan



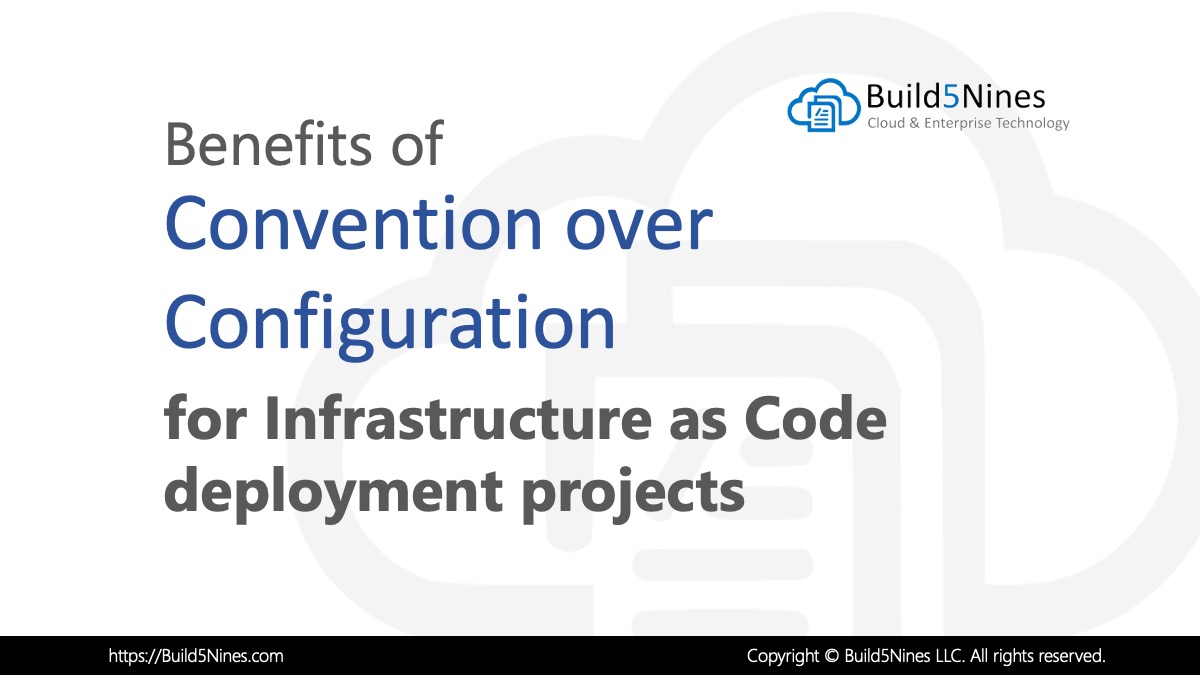 Benefits of Convention over Configuration for IaC Deployment Projects
Benefits of Convention over Configuration for IaC Deployment Projects
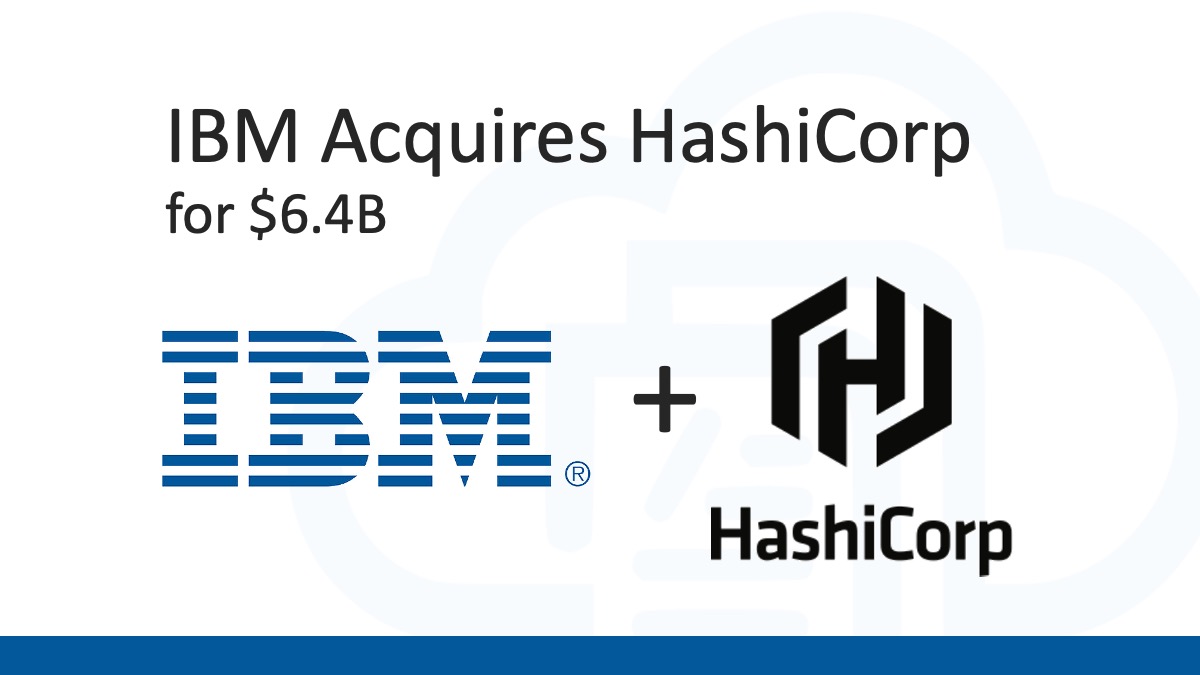 Analyzing IBM’s Acquisition of HashiCorp: A Game-Changer in Hybrid Cloud Management
Analyzing IBM’s Acquisition of HashiCorp: A Game-Changer in Hybrid Cloud Management
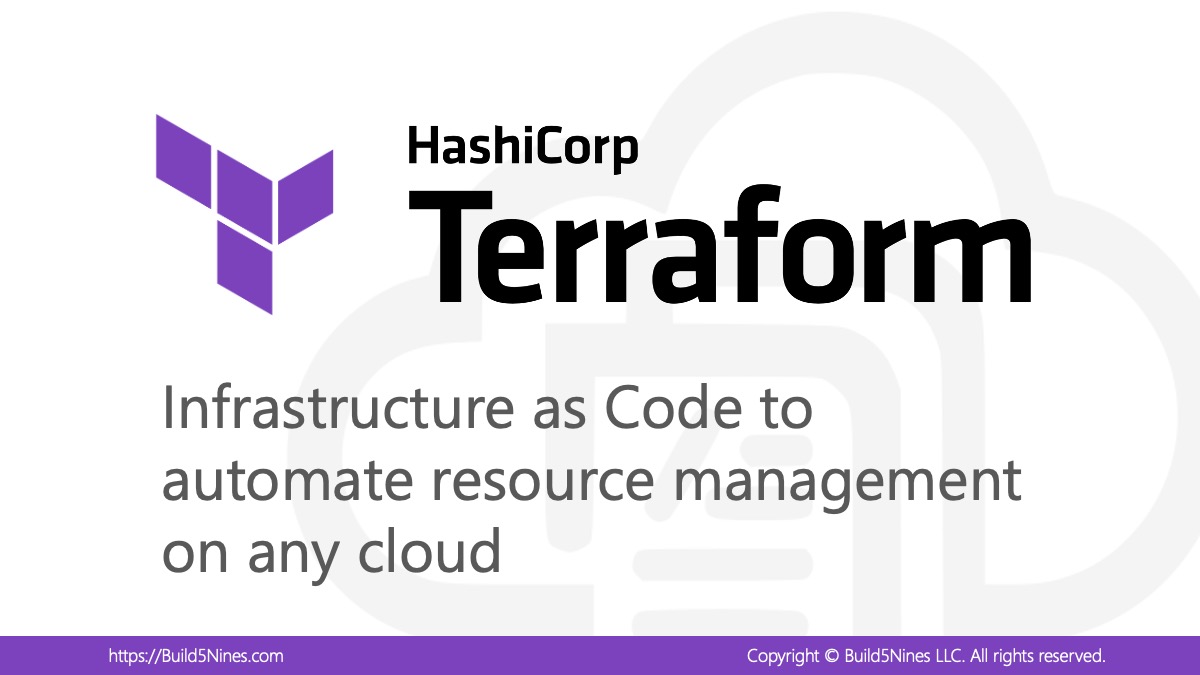 Terraform: Modules using Git Branch as Source
Terraform: Modules using Git Branch as Source
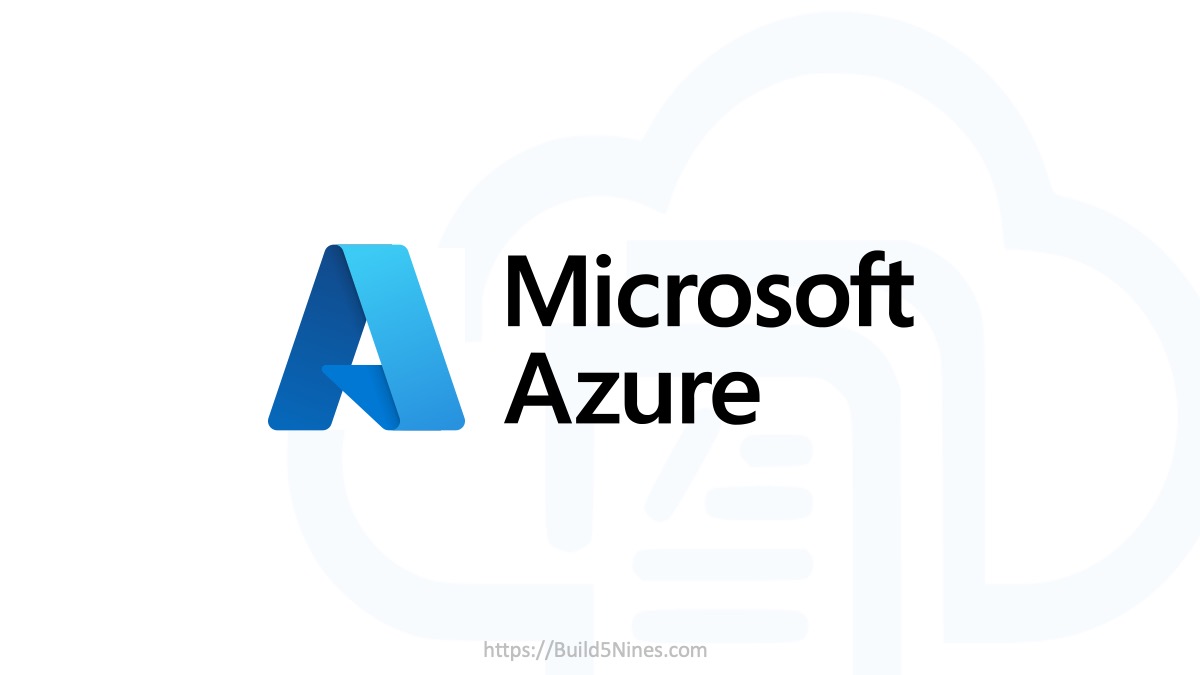 Azure CDN POP Locations: Interactive Map of Azure CDN Points of Presence
Azure CDN POP Locations: Interactive Map of Azure CDN Points of Presence
 Azure Functions: Extend Execution Timeout Past 5 Minutes
Azure Functions: Extend Execution Timeout Past 5 Minutes
