In this workshop, you will learn how to build, setup, and configure a Web Application that performs media streaming using Azure Services; including the Video Indexer API. You will also learn how to implement video processing using Logic Apps, Azure Functions and Video Indexer API to encode and transcribe videos.
At the end of the workshop you will be better able to build and manages media applications including Setup Video Indexer API, upload videos to Blob Storage to be encoded with Azure Video Indexer, and integrate Video Indexer through Logic Apps and Azure Functions.
Abstract and Learning Objective
In this hands-on lab, you will build, setup and configure a Web Application that performs media streaming using Azure Services; including the Video Indexer API. You will also learn how to implement video processing using Logic Apps, Azure Functions and Video Indexer API to encode and transcribe videos.
By the end of this hands-on lab you will be better able to build and manage media applications including the setup the Video Indexer API, upload videos to Blob Storage to be encoded with Azure Video Indexer, and integrate Video Indexer through Logic Apps and Azure Functions.

Overview
Contoso has asked you to build a media streaming service so they can deliver their on-demand video training courses to their customers. For this solution, Contoso wants to use PaaS and Serverless services within the Microsoft Azure platform to help minimize development time and increase ease of maintenance. They would also like you to integrate automatic transcript generation and caption translation within the video encoding process so overall video production cost can be reduced, as well as improving the video player experience for their customers across the globe.
Solution Architecture

Requirements
-
Microsoft Azure subscription: http://azure.microsoft.com/en-us/pricing/free-trial/
-
Local machine or Azure virtual machine configured with:
- Visual Studio 2019 Community Edition or later
Task 1: Configure a development environment
If you do not have a machine setup with Visual Studio 2019 Community complete this task.
-
Create a virtual machine in Azure using the Visual Studio 2019 Community on Windows Server 2016 (x64) image. This is important as you need to have Visual Studio 2019 or later to complete this lab.
It is highly recommended to use a DS2_v2 or D2s_v3 instance size for this VM.
You will also need to make sure to enable RDP (port 3389) inbound access to the VM.
Task 2: Disable IE enhanced security
Note: Sometimes this image has IE ESC disabled, and sometimes it does not.
-
Connect to the new VM you just created and click the Server Manager icon if it does not open automatically.
-
Click Local Server.
-
On the right side of the pane, click On by IE Enhanced Security Configuration.
-
Change to Off for Administrators and click OK.
Task 3: Update Visual Studio Tools for Azure Functions
-
Open Visual Studio 2019, then click on the Extensions menu, then click on Manage Extensions..
-
On the Manage Extensions dialog, click on Updates, then Visual Studio Marketplace on the left side of the dialog. If it’s there, click on Update for the Azure Functions and Web Jobs Tools extension to update to the latest version.
Task 4: Install Visual Studio Tools for Logic Apps
-
Within the Extensions and Updates dialog within Visual Studio 2019 still open from the previous task, click on the Online category on the left side of the dialog.
-
In the Search box in the upper right of the dialog, type in Azure Logic Apps to search for the Azure Logic Apps Tools for Visual Studio extension. Then click Download on the Extension to install it.
-
Click Close on the Manage Extensions dialog.
-
Close Visual Studio, the pending installation of the Azure Logic Apps Tools for Visual Studio will automatically launch.
-
On the VSIX Installer dialog, click on Modify.
-
Wait for the extension to be installed, this should only take about 1 minute.
-
Once installation is complete, click Close.
-
Restart Visual Studio now that the extension has been installed.
Task 5: Validate connectivity to Azure
-
From within the virtual machine, Launch Visual Studio 2019 and validate that you can login with your Microsoft Account when prompted.
-
Validate connectivity to your Azure subscription. Launch Visual Studio, open Cloud Explorer from the View menu, and ensure that you can connect to your Azure subscription.
Task 6: Download the exercise files
-
Download the exercise files for the training (from within the virtual machine).
a. Create a new folder on your computer named C:\Hackathon.
b. Download the support files (.zip format), https://cloudworkshop.blob.core.windows.net/media-services-and-cdn/Media-Services-Student-Files.zip to the new folder.
c. Extract the contents to the same folder.
You should follow all setup steps provided before running through the hands-on lab.
Hands-on Lab Guide
Exercise 1: Signup for Video Indexer API service
Duration: 15 minutes
In this exercise, you will setup the Video Indexer API within Microsoft Azure.
Task 1: Signup for Video Indexer
-
Open a new browser window / tab and navigate to https://api-portal.videoindexer.ai.
https://api-portal.videoindexer.ai -
Select the SIGN IN link in the upper-right.
-
Sign in with your Microsoft or Azure AD credentials. Use the same credentials you login to your Azure Subscription with.
-
The first time you sign in, you will be prompted to authorize the http://www.videoindexer.ai application with permissions for your account.
-
Once signed up and signed in, select on the PRODUCTS menu at the top.
-
Select the Authorization product link.
-
Select the Product Authorization Subscription created for you to view the subscription details.
Task 2: Copy Video Indexer API Key
-
While on the Profile page of the Video Indexer Developer Portal, locate the Subscription details for the Authorization subscription.
-
Choose the Show link next to the Primary key to reveal the API key.
-
Copy the Primary key for the Free preview subscription and save this for use later.
Task 3: Copy Video Indexer Account ID
-
In a web browser, navigate to https://videoindexer.ai and login.
www.videoindexer.ai -
Click on your user avatar image in the top-right of the page, then click on the Settings menu item.
-
Click on the Account tab.
-
Copy the Account ID and save it for use later.
Exercise 2: Setup video import workflow
Duration: 20 minutes
In this exercise, you will set the import workflow for uploading and importing videos using the Video Indexer API.
Task 1: Create storage account for video files
-
Open a browser window and login to the Azure Portal: http://portal.azure.com.
-
In the menu, select +Create a resource, then Storage and Storage account.
-
On the Create storage account blade in the Basics tab, enter the following values:
-
Under Subscription, locate Resource group select Create new.
-
Name: Enter a unique name.
-
Replication: Locally-redundant storage (LRS)
-
Resource Group: ContosoVideo
-
Location: Choose the location closest to you.
-
-
Select Review + Create, review the details then select Create.
-
On the Storage account blade, choose the Blobs link under Services to get started creating a new Blob Container.
-
Select the +Container button.
-
Enter video for the name of the new Container, leave the Public access level set to Private, then choose OK.
-
In the left pane of the Storage Account blade, select Access keys, then copy the "primary" key1. Save this for reference later.
Task 2: Create Azure Logic App to process videos
-
Open a browser window and login to the Azure Portal: http://portal.azure.com if you haven’t already.
-
In the menu, select Create a resource > Web > Logic App.
-
On the Create Logic App blade, enter the following values:
-
Name: Enter a unique name.
-
Resource group: ContosoVideo
-
Location: Choose the location closest to you.
-
Log Analytics: Off
-
-
Click Create.
-
In the menu, choose Resource groups, then select the ContosoVideo Resource group, then pick the Logic App that was just created.
-
The Logic Apps Designer should open automatically. If it doesn’t, click to open the Logic Apps Designer.
-
Scroll down and select the Blank Logic App template.
-
Start building out the Logic App Workflow by searching for and adding the Azure Blob Storage – When a blob is added or modified (properties only) trigger.
-
Enter a name in the Connection Name field, then select the Storage Account that was previously created, then select Create.
-
On the Blob Storage Trigger, enter the following values:
-
Container: video
-
Interval: 1
-
Frequency: Minute
-
-
Select +New step.
-
Search for and add the Azure Blob Storage — Create SAS URI by path action.
-
Select the Blob path field, then choose to insert the List of Files Path parameter into the field from the options that display in the Dynamic Content section. This will use the Path of the Blob from the Trigger as the value to use when creating the SAS URI in this Action.
-
Choose + New step and search for Video Indexer then select the Get Account Access Token Action.
-
For Connection Name, enter contosovideo-videoindexconnection , for API Key, enter the API key from when the video index account was set up. Then click Create.
-
Enter the following values for the Video Indexer — Get account access token Action:
- Location: trial
- Account ID: Select your Video Indexer Account ID from the dropdown.
- Allow Edit: Yes
-
Choose +New step and select the Video Indexer — Upload video and index Action.
-
Enter the following values for the Video Indexer — Upload video and index (using a URL) action:
-
Location: trial
-
Account ID: Select your Video Indexer Account ID from the dropdown.
-
Access Token: Choose the Access Token output from the Get Account Access Token action.
-
Video Name: Choose the List of Files DisplayName parameter from the When one or more blobs are added or modified action.
-
Video URL: Choose the Web URL parameter from the Create SAS URI by path action.
-
-
Save the Logic App.
-
Click the Run button to start the Logic App.
Exercise 3: Enable admin website to upload videos
Duration: 45 minutes
In this exercise, you will wire up the Admin website to enable Video Upload functionality.
Task 1: Provision Cosmos DB Account
-
In the menu, choose +Create a resource, then Databases, then Azure Cosmos DB.
-
On the Create Azure Cosmos DB account blade in the Basics tab, enter or confirm the following values:
-
Account Name: Enter a unique name.
-
API: Core SQL
-
Resource Group: ContosoVideo
-
Location: Choose the same location as previously.
-
-
Choose Review + Create then Create.
-
In the menu, select Resource groups, then select the ContosoVideo Resource group, then choose Cosmos DB Account that was just created.
-
On the Cosmos DB Account blade, select Data Explorer.
-
Choose New Container.
-
On the Add Container pane, enter the following values:
-
Database id: learning
-
Container Id: videos
-
Partition Key: /videoId
-
Throughput: 400
-
-
Select OK.
Task 2: Integrate Cosmos DB into admin web app
-
Within the folder where the exercise files have been extracted, open the ContosoLearning.sln solution within Visual Studio 2019.
-
Within Solution Explorer, locate the ContosoLearning.Data project, then right-click the project and choose Manage NuGet Packages…
-
Within the NuGet Package Manager, choose Browse, then search for Microsoft.Azure.DocumentDB.
-
Select the Microsoft.Azure.DocumentDB NuGet Package, then choose Install.
-
Choose OK on the Preview Changes dialog.
-
Select I Accept on the License Acceptance dialog.
-
Within Solution Explorer, locate the ContosoLearning.Data project and open the VideoRepository.cs file. This is the source code file that will contain the source code for interactive with the Cosmos DB Database and Collection within this solution. This data access layer (DAL) implementation uses a simplified Repository pattern.
-
Add the following using statements to the top of the VideoRepository.cs file:
using Microsoft.Azure.Documents.Client; using Microsoft.Azure.Documents.Linq; -
Add the following method named createDocumentClient() to the VideoRepository class. This is a reusable method that will be used by a couple different methods within the class to instantiate a new DocumentClient class instance for working with Cosmos DB.
private DocumentClient createDocumentClient() { return new Microsoft.Azure.Documents.Client.DocumentClient( new Uri(_cosmosDbAuthInfo.Endpoint), _cosmosDbAuthInfo.AuthKey ); } -
Modify the code for the GetAll() method to the following to load all Documents from Cosmos DB and return them as a list object.
var list = new List<Video>(); using (var documentClient = this.createDocumentClient()) { var documentQuery = documentClient.CreateDocumentQuery<Video>( UriFactory.CreateDocumentCollectionUri(_cosmosDbAuthInfo.Database, _cosmosDbAuthInfo.Collection) ).AsDocumentQuery(); while (documentQuery.HasMoreResults) { list.AddRange( await documentQuery.ExecuteNextAsync<Video>() ); } } return list; -
Notice that the above code references a _cosmosDbAuthInfo object. This object is pre-populated with the necessary values for the Cosmos DB Account and Collection by loading from AppSettings. These AppSettings will be populated later.
-
Add the below using statement and then Replace the body of the Get(string id) method with the following code that will retrieve a single Document by ID.
using Microsoft.Azure.Documents;using (var documentClient = this.createDocumentClient()) { var response = await documentClient.ReadDocumentAsync<Video>( UriFactory.CreateDocumentUri(_cosmosDbAuthInfo.Database, _cosmosDbAuthInfo.Collection, id), new RequestOptions() { PartitionKey = new PartitionKey(id) } ); return response.Document; } -
Replace the body of the Delete(string videoId) method with the following code that will delete a single document by ID.
using (var documentClient = this.createDocumentClient()) { await documentClient.DeleteDocumentAsync( UriFactory.CreateDocumentUri(_cosmosDbAuthInfo.Database, _cosmosDbAuthInfo.Collection, videoId) ); } -
Add the following code to the Insert(Video video) method in place of the "// Code Here" comment. This code will insert a new Document into the Cosmos DB Collection:
using (var documentClient = this.createDocumentClient()) { await documentClient.CreateDocumentAsync( UriFactory.CreateDocumentCollectionUri(_cosmosDbAuthInfo.Database, _cosmosDbAuthInfo.Collection), Video ); } -
Save the file.
Task 3: Integrate file upload into admin web app
-
Open the ContosoLearning.sln solution within Visual Studio 2019.
-
Within Solution Explorer, locate and expand the ContosoLearning.Web.Admin project.
-
Expand the Controllers folder and open the HomeController.cs file.
-
Add the following using statements to the top of the HomeController.cs file:
using Microsoft.WindowsAzure.Storage; using System.Configuration; -
Within the HomeController, locate the Upload method with the HttpPost attribute.
-
Paste in the following code where the comment states "Upload Video File to Blob Storage". This code will take the file uploaded to the Action Method via an HTTP Post and upload that file to the Blob Storage Account.
// Load Connection String to Azure Storage Account var videoConnString = ConfigurationManager.ConnectionStrings["videostorage"].ConnectionString; if (string.IsNullOrWhiteSpace(videoConnString)) { throw new Exception("The 'videostorage' Connection String is NOT set"); } // Get reference to the Blob Container to upload to var storageAccount = CloudStorageAccount.Parse(videoConnString); var blobClient = storageAccount.CreateCloudBlobClient(); var container = blobClient.GetContainerReference("video"); await container.CreateIfNotExistsAsync(); // Upload Video file to Blob Storage var blob = container.GetBlockBlobReference(videoId); await blob.UploadFromStreamAsync(file.InputStream); -
Paste in the following code where the comment states "Save Video info to Cosmos DB…". This code will use the VideoRepository to save a new Document to Cosmos DB for the newly uploaded video.
// Save new Document to Cosmos DB for this Video var videoRepo = VideoRepositoryFactory.Create(); var video = new Video(); video.Id = videoId; video.Title = model.Title; video.Description = model.Description; video.ProcessingState = "Processing"; video.ProcessingProgress = "0%"; await videoRepo.Insert(video); -
Save the file.
Task 4: Add ability to delete video
-
Within Solution Explorer, expand the ContosoLearning.Web.Admin project, then right-click on References, then choose Manage NuGet Packages…
-
Within the NuGet Package Manager, choose Browse, then search for Microsoft.Rest.ClientRuntime.
-
Select the Microsoft.Rest.ClientRuntime NuGet package, then choose Install.
-
Select OK on the Preview Changes dialog.
-
Choose I Accept on the License Acceptance dialog.
-
Within the Solution Explorer window, right-click the ContosoLearning.Web.Admin project, then choose Add, then REST API Client…
-
Open a new browser window and navigate to the Video Indexer API Developer Portal at: https://api-portal.videoindexer.ai.
-
In the top navigation, choose the APIS menu, then select Operations.
-
Choose API definition to expand its menu.
-
Right-click Open API 2 (JSON), then choose Copy link address or Copy Shortcut depending on your browser to copy the URL for the link to the clipboard.
-
Go back to Visual Studio and paste in the copied URL into the Swagger URL field of the Add REST API Client dialog, set the Client Namespace to
ContosoLearning.Web.Admin.VideoIndexer.Operations, then select OK. -
In the top navigation of the Video Indexer API Developer Portal, choose the APIS menu, then select Authorization.
-
Choose API definition to expand its menu.
-
Right-click Open API 2, then choose Copy link address or Copy Shortcut depending on your browser to copy the URL for the link to the clipboard.
-
Go back to Visual Studio, then within the Solution Explorer window, right-click the ContosoLearning.Web.Admin project, then choose Add, then REST API Client…
-
Paste in the copied URL into the Swagger URL field of the Add REST API Client dialog, set the Client Namespace to
ContosoLearning.Web.Admin.VideoIndexer.Authorization, then select OK. -
Within the HomeController.cs file within the ContosoLearning.Web.Admin project, locate the Delete(string id) Action Method and replace its contents with the following source code that will delete the Video from both Blob Storage and Cosmos DB.
// ====================================================================== // Delete document from Cosmos DB // ====================================================================== var videoRepo = VideoRepositoryFactory.Create(); var video = await videoRepo.Get(id); await videoRepo.Delete(id); // ====================================================================== // Delete files from Blob Storage // ====================================================================== // Load Connection String to Azure Storage Account var videoConnString = ConfigurationManager.ConnectionStrings["videostorage"].ConnectionString; if (string.IsNullOrWhiteSpace(videoConnString)) { throw new Exception("The 'videostorage' Connection String is NOT set"); } // Get reference to the Blob Container to upload to var storageAccount = CloudStorageAccount.Parse(videoConnString); var blobClient = storageAccount.CreateCloudBlobClient(); // Get reference to 'video' container var videoContainer = blobClient.GetContainerReference("video"); await videoContainer.CreateIfNotExistsAsync(); // Delete Video file from Blob Storage var videoBlob = videoContainer.GetBlockBlobReference(id); await videoBlob.DeleteAsync(); -
After the above code, within the Delete method, paste in the following code that will also delete the video from Video Indexer when it’s deleted from the application.
var videoIndexerLocation = "trial"; var videoIndexerTokenCredentials = new Microsoft.Rest.TokenCredentials( ConfigurationManager.AppSettings["VideoIndexerAPI_Key"] ); var videoIndexerAuthClient = new VideoIndexer.Authorization.AuthorizationClient(videoIndexerTokenCredentials); // Get Video Indexer Account Id var accountsResponse = await videoIndexerAuthClient.GetAccountsWithHttpMessagesAsync(videoIndexerLocation); dynamic accounts = Newtonsoft.Json.Linq.JArray.Parse(await accountsResponse.Response.Content.ReadAsStringAsync()); var videoIndexerAccountId = accounts[0].id as string; // Get Video Indexer Access Token var accountAccessTokenResponse = await videoIndexerAuthClient.GetAccountAccessTokenWithHttpMessagesAsync(videoIndexerLocation, videoIndexerAccountId, true); var accountAccessToken = Newtonsoft.Json.JsonConvert.DeserializeObject<string>(await accountAccessTokenResponse.Response.Content.ReadAsStringAsync()); // Delete Video from Video Indexer Account var videoIndexerClient = new VideoIndexer.Operations.OperationsClient(videoIndexerTokenCredentials); var response = await videoIndexerClient.DeleteVideoWithHttpMessagesAsync(videoIndexerLocation, videoIndexerAccountId, video.VideoId, accountAccessToken); return RedirectToAction("Index"); -
Save the file.
Task 5: Deploy admin website to an Azure Web App
-
Within Solution Explorer, right-click the ContosoLearning.Web.Admin project, then choose Publish…
-
Select App Service, then select the Create New radio button, then choose Publish.
-
On the Create App Service dialog, select the ContosoVideo Resource Group, then select New next to Hosting Plan.
-
On the Configure Hosting Plan dialog, enter a valid name into the Hosting Plan name field, then select the Location that you used previously for this lab, then choose OK.
-
Choose Create.
-
Once the application has finished deploying to the Azure Web App, a new browser window will be opened and navigated to the web app running in Azure.
-
You should now have an Error screen for the app. This is normal since the AppSettings haven’t been configured yet.
Task 6: Configure application settings
-
Open the Azure Portal, select Resource groups in the menu, then choose the ContosoVideo Resource Group, then select the Azure Cosmos DB Account that was created previously.
-
On the Azure Cosmos DB Account blade, select Keys.
-
Copy the URI and Primary Key for the Cosmos DB Account for use later.
-
Choose Resource groups in the menu, then choose the ContosoVideo Resource Group, then choose on the Storage Account created in Exercise 2.
-
On the Storage account blade, select Access keys.
-
Copy the Connection String for Key 1 for use later.
-
Select Resource groups in the menu, then choose the ContosoVideo Resource Group, then select Azure Web App.
-
On the App Service blade, select Configuration.
-
On the Application settings pane, scroll down to the App settings section.
-
Add a new App Setting with the Key of CosmosDB_Endpoint with the Value set to the Cosmos DB Account URI that was copied.
-
Add a new App Setting with the Key of CosmosDB_AuthKey with the Value set to the Cosmos DB Account Primary Key that was copied.
-
Add a new App Setting with the Key of CosmosDB_Database with the Value set to learning.
-
Add a new App Setting with the Key of CosmosDB_Collection with the Value set to videos.
-
Add a new App Setting with the Key of VideoIndexerAPI_Key with the Value set to the Video Indexer API Key that was copied previously.
-
Locate the Connection strings section and add a new Connection String with the following values:
-
Name: videostorage
-
Value: Paste in the Storage Account connection string copied previously.
-
Type: Custom
-
-
Select Save.
-
Refresh the browser with the admin web app running in it. If you closed it, then open it up again. You will now see that the application is loading without error.
-
Don’t upload a video through the Admin app yet. We still need to finish setting up the back-end of the application.
Exercise 4: Update video status when processing is complete
Duration: 20 minutes
In this exercise, you will integrate an Azure Function with the Logic App Workflow so that the Azure Cosmos DB database is updated when a video is finished being processed within Video Indexer.
Task 1: Create Azure Function
-
Open Azure Portal.
-
Select the Create a Resource, Compute then Function App.
-
On the Function App Create dialog, Fill in the following fields.
- App Name: contosovideofunction
- Resource Group: Use existing then select ContosoVideo.
- Location: Use the same location as the other apps.
- Storage: Use existing and select the storage account created earlier in this lab.
Click Create.
- Click on Resource Groups, then on ContosoVideo, then click the new function app contosovideofunction to open the resource.
-
Within the contosovideofunction pane, click Function app settings to configure the function app.
-
In the Runtime version section, select the ~1 option.
-
On the same window, click the + sign to open the New Azure Function dialog.
-
Within the Get Started pane, locate and click the Custom Function link.
-
In the Choose a template pane, locate the HTTP Trigger template, click on C# to create the template.
-
In the HTTP trigger pane, under New Function, Name the function Function1 and click Create.
-
In the code for the Function1 above the run method, update the using statements to match the code below.
#r "Microsoft.Azure.Documents.Client" #r "Microsoft.Azure.WebJobs.Extensions.DocumentDB" #r "Microsoft.Azure.WebJobs" #r "Microsoft.Azure.WebJobs.Host" #r "Newtonsoft.Json" using System; using System.Net; using Newtonsoft.Json; using System.Threading.Tasks; using Microsoft.Azure.WebJobs; -
Below the code for the Run method, add the class below Input with the following two properties:
public class Input { public string documentId { get; set; } public string videoId { get; set; } } -
Save the file.
-
On the right side of the pane select View files.
-
Select function.json to view the bindings.
-
In the function.json code add the following section:
, { "name": "inputDocument", "type": "documentDB", "id": "tempValue", "partitionKey": "tempValue", "databaseName": "learning", "collectionName": "videos", "createIfNotExists": false, "connection": "contosovideodb_DOCUMENTDB", "direction": "out" }The bindings should now look like this:
{ "bindings": [ { "authLevel": "function", "name": "req", "type": "httpTrigger", "direction": "in", "methods": [ "get", "post" ] }, { "name": "$return", "type": "http", "direction": "out" }, { "name": "inputDocument", "type": "documentDB", "id": "tempValue", "partitionKey": "tempValue", "databaseName": "learning", "collectionName": "videos", "createIfNotExists": false, "connection": "contosovideodb_DOCUMENTDB", "direction": "out" } ], "disabled": false } -
Save the file.
-
Click the run.csx file to return to the C# code.
-
Update signature of the Run method to contain a binder parameter of type Binder. This also adds the DocumentDb attributes to the binding we just added in the JSON file. Binding will allow the Azure Function to bind the DocumentDb document with incoming values and update the status of the process from Video Indexer.
Note: The first 2 parameters of the DocumentDB attribute define to connect to the "videos" Cosmos DB Collection within the "learning" database. And the value of "{documentId}" will enable it to retrieve the Document whose ID is set to the same value of the "documentId" value passed into the method via the HTTP call. The "ConnectionStringSetting" parameter sets the name of the App Setting that will store the Cosmos DB Connection String.
public static async Task<object> Run(Binder binder, HttpRequestMessage req, [DocumentDB(databaseName: "learning", collectionName: "videos", Id = "{documentId}", PartitionKey = "{documentId}", ConnectionStringSetting = "contosovideodb_DOCUMENTDB")] dynamic inputDocument, TraceWriter log) -
Add the code to get the query string values and bind the incoming values to the DocumentDb document inputDocument and to save the input.VideoId indexer id to the document.
Input input = new Input { DocumentId = req.GetQueryNameValuePairs().FirstOrDefault(q => string.Compare(q.Key, "documentId", true) == 0).Value, VideoId = req.GetQueryNameValuePairs().FirstOrDefault(q => string.Compare(q.Key, "videoId", true) == 0).Value }; inputDocument = await binder.BindAsync<Object>(new DocumentDBAttribute("learning", "videos") { ConnectionStringSetting = "contosovideodb_DOCUMENTDB", Id = input.DocumentId, PartitionKey = input.DocumentId }); // Save the Video Indexer 'videoId' to the Cosmos DB Document inputDocument.videoId = input.VideoId; -
Replace the return code of the Run method with the following code that checks the necessary parameters are passed in to the method:
log.Info("Function triggered..."); // Log the parameters passed in through the Request Body log.Info($"DocumentId: {input.documentId}"); log.Info($"VideoId: {input.videoId}"); if (string.IsNullOrEmpty(input.videoId) || string.IsNullOrEmpty(input.documentId)) { log.Error("DocumentId and/or VideoId parameter missing!"); return req.CreateResponse(HttpStatusCode.BadRequest, $"Please pass a 'videoId' and 'documentId' in the Http request body"); } return req.CreateResponse(HttpStatusCode.OK, "Success"); -
Add a helper model class VideoProcessingState to get the values from the Video Indexer at the very end of the file.
public class VideoProcessingState { public string state { get; set; } public string ErrorType { get; set; } public string Message {get; set;} public videostate[] videos { get; set; } public class videostate { public string processingProgress { get; set; } } } -
Add a method that uses the VideoProcessingState class and connects to Video Indexer just below the Run method’s ending bracket.
private static async Task<VideoProcessingState> GetVideoProcessingState(string videoId, TraceWriter log) { var client = new HttpClient(); // Request headers string subscriptionKey = Environment.GetEnvironmentVariable("VideoIndexerAPI_Key");//System.Configuration.ConfigurationManager.AppSettings["VideoIndexerAPI_Key"]; log.Info($"Video Index API Keys: {subscriptionKey}"); client.DefaultRequestHeaders.Add("Ocp-Apim-Subscription-Key", subscriptionKey); // Get Video Indexer Account ID var uriAccountsResponse = await client.GetAsync("https://api.videoindexer.ai/auth/trial/Accounts?generateAccessTokens=true&allowEdit=true"); var jsonUriAccountsResponse = await uriAccountsResponse.Content.ReadAsStringAsync(); dynamic accounts = Newtonsoft.Json.Linq.JArray.Parse(jsonUriAccountsResponse); var videoIndexerAccountId = accounts[0].id; var accessToken = accounts[0].accessToken; //Get Video Index client.DefaultRequestHeaders.Add("Ocp-Apim-Subscription-Key", subscriptionKey); var uri = $"https://api.videoindexer.ai/trial/Accounts/{videoIndexerAccountId}/Videos/{videoId}/Index?accessToken={accessToken}"; var response = await client.GetAsync(uri); var content = await response.Content.ReadAsStringAsync(); log.Info($"Processing State JSON: {content}"); return JsonConvert.DeserializeObject<VideoProcessingState>(content); } -
The resulting run.csx file should have the following code:
#r "Microsoft.Azure.Documents.Client" #r "Microsoft.Azure.WebJobs.Extensions.DocumentDB" #r "Microsoft.Azure.WebJobs" #r "Microsoft.Azure.WebJobs.Host" #r "Newtonsoft.Json" using System; using System.Net; using Newtonsoft.Json; using System.Threading.Tasks; using Microsoft.Azure.WebJobs; [FunctionName("Function1")] public static async Task<object> Run(Binder binder, HttpRequestMessage req, [DocumentDB(databaseName: "learning", collectionName: "videos", Id = "{documentId}", PartitionKey = "{documentId}", ConnectionStringSetting = "contosovideodb_DOCUMENTDB")] dynamic inputDocument, TraceWriter log) { // get query string values Input input = new Input { DocumentId = req.GetQueryNameValuePairs().FirstOrDefault(q => string.Compare(q.Key, "documentId", true) == 0).Value, VideoId = req.GetQueryNameValuePairs().FirstOrDefault(q => string.Compare(q.Key, "videoId", true) == 0).Value }; // Bind attributes to DocumentDb inputDocument = await binder.BindAsync<Object>(new DocumentDBAttribute("learning", "videos") { ConnectionStringSetting = "contosovideodb_DOCUMENTDB", Id = input.DocumentId, PartitionKey = input.DocumentId }); // Save the Video Indexer 'videoId' to the Cosmos DB Document inputDocument.videoId = input.VideoId; // Load Video Processing State dynamic processingState = await GetVideoProcessingState(input.VideoId, log); log.Info($"Video Processing State: {processingState.state}"); log.Info($"Video Processing Progress: {processingState.videos[0].processingProgress}"); // Save Video Processing State in Cosmos DB Document inputDocument.processingState = processingState.state; inputDocument.processingProgress = processingState.videos[0].processingProgress; log.Info("Function triggered..."); // Log the parameters passed in through the Request Body log.Info($"DocumentId: {input.DocumentId}"); log.Info($"VideoId: {input.VideoId}"); if (string.IsNullOrEmpty(input.VideoId) || string.IsNullOrEmpty(input.DocumentId)) { log.Error("DocumentId and/or VideoId parameter missing!"); return req.CreateResponse(HttpStatusCode.BadRequest, $"Please pass a 'videoId' and 'documentId' in the Http request body"); } return req.CreateResponse(HttpStatusCode.OK, "Success"); } private static async Task<VideoProcessingState> GetVideoProcessingState(string videoId, TraceWriter log) { var client = new HttpClient(); // Request headers string subscriptionKey = Environment.GetEnvironmentVariable("VideoIndexerAPI_Key");//System.Configuration.ConfigurationManager.AppSettings["VideoIndexerAPI_Key"]; log.Info($"Video Index API Keys: {subscriptionKey}"); client.DefaultRequestHeaders.Add("Ocp-Apim-Subscription-Key", subscriptionKey); // Get Video Indexer Account ID var uriAccountsResponse = await client.GetAsync("https://api.videoindexer.ai/auth/trial/Accounts?generateAccessTokens=true&allowEdit=true"); var jsonUriAccountsResponse = await uriAccountsResponse.Content.ReadAsStringAsync(); dynamic accounts = Newtonsoft.Json.Linq.JArray.Parse(jsonUriAccountsResponse); var videoIndexerAccountId = accounts[0].id; var accessToken = accounts[0].accessToken; //Get Video Index client.DefaultRequestHeaders.Add("Ocp-Apim-Subscription-Key", subscriptionKey); var uri = $"https://api.videoindexer.ai/trial/Accounts/{videoIndexerAccountId}/Videos/{videoId}/Index?accessToken={accessToken}"; var response = await client.GetAsync(uri); var content = await response.Content.ReadAsStringAsync(); log.Info($"Processing State JSON: {content}"); return JsonConvert.DeserializeObject<VideoProcessingState>(content); } public class Input { public string DocumentId { get; set; } public string VideoId { get; set; } } public class VideoProcessingState { public string state { get; set; } public string ErrorType { get; set; } public string Message {get; set;} public videostate[] videos { get; set; } public class videostate { public string processingProgress { get; set; } } } -
Save the changes.
-
Open the Azure Portal and navigate to the Cosmos DB Account that was previously created.
-
On the Cosmos DB Account blade, choose Keys.
-
Copy the PRIMARY CONNECTION STRING for the Cosmos DB Account.
-
Navigate to the ContosoVideo Resource Group, then navigate to the Azure Function that was created and published from Visual Studio.
-
On the Azure Function blade, choose Configuration under the Configured features section.
-
Scroll down and add a new Application setting with the following values:
-
Name: contosovideodb_DOCUMENTDB
-
Value: Paste in the Cosmos DB Account Connection String that was copied.
-
-
Add another Application setting with the following values:
-
Name: VideoIndexerAPI_Key
-
Value: Paste in the Video Indexer API Key that was copied previously.
-
-
Go back up and select Save.
Task 2: Update Video State when processing is complete
-
Open the Logic App Designer within the Azure Portal for the Logic App that was previously created.
-
Locate the end of the Workflow, after the Video Indexer — Upload video and index action.
-
Select +New step
-
Search for and select the Until under the Control category of actions. This will be used to periodically check the video processing state and wait until it’s finished before moving on with the workflow.
-
Within the Until action, choose the Add an action link to add an action within the "until" block.
-
Search for and add a Video Indexer — Get Video Index action.
-
On the Get Video Index action, enter the following values:
-
Location: trial
-
Account ID: Select your Video Indexer Account ID.
-
Video ID: Select the Video ID value from the Upload video and index action.
-
Access Token: select the Access Token value from the Get Account Access Token action.
-
-
At the top of the Until action, set the check condition to look at the State parameter from the Get Video Index action and compare that it is equal to the value of Processed.
-
Choose Add an action to add another action within the Until action, after the Get processing state action.
Note: The Processing State is being polled here so it can easily be added to the database so the percentage complete can be displayed to the end-user within the web app more easily. Without this feature, the best practice would be to configure a callback with the initial Video Indexer call, so it can asynchronously notify when processing is completed.
-
Select the Choose an Azure function action of the Azure Functions Connector.
-
For the Azure Functions action, select the Azure Function name that was created previously.
-
Update the Request Body field for the Azure Functions Action to contain a JSON object that includes documentId and videoId values.
{"documentId": "", "videoId": "" } -
Modify the JSON properties to have the following values. Also, be sure to remove the empty double quotes
""from the JSON when adding the new property values as shown below.-
Set the documentId property to the List of Files Name parameter from the Blob Storage — When one or more blobs are added or modified (metadata only) action.
-
Set the videoId property to the Video Id parameter from the Video Indexer — Upload and index (using a URL) action.
-
-
Choose Add an action to add another action within the Until action, after the Azure Functions Action.
-
Search for delay and select the Schedule action.
-
Search for and add a Schedule — Delay action.
-
On the Delay action, enter the following values:
-
Count: 30
-
Unit: Second
-
-
Scroll down to the bottom or end of the Logic App Workflow and choose +New step.
-
Choose the Azure Functions Action, then select the previous function here that is configured identical to the one previously created within the Until loop action. The reason for this is the first one within the Until action will periodically update the status of the Video Processing within the Cosmos DB document with each iteration of the loop. This new Azure Function at the end of the Logic App Workflow will update the Video Processing State one final time before the Workflow finished execution.
-
Save the Logic App.
-
Click Run to run the Logic App.
Exercise 5: Add video player to front-end application
Duration: 30 minutes
In this exercise, you will extend the Front-End Application foundation to include a video player and Cognitive Services Insights for the Videos.
Task 1: Integrate Cosmos DB into front-end application
-
Open the ContosoLearning.sln solution within Visual Studio 2019.
-
Within Solution Explorer, locate and expand the ContosoLearning.Web.Public project, then expand the Controllers folder and open the HomeController.cs file.
-
Within the HomeController class, locate the Index() Action method and replace the methods contents with the following code that uses the VideoRepository to load all the Videos from the Cosmos DB Collection and returns the data in the Model so the view can display it in the UI.
var model = new HomeIndexModel(); var videoRepo = VideoRepositoryFactory.Create(); model.Videos = (from v in await videoRepo.GetAll() orderby v.Title, v.Created select new VideoListModel { Video = v }).ToArray(); return View(model); -
Locate the Video(string id) method. This Action method is used to display the video player for individual videos. Replace the contents of this method with the following code that loads the Video info from the Cosmos DB Collection.
var model = new HomeVideoModel(); var courseRepo = VideoRepositoryFactory.Create(); model.Video = await courseRepo.Get(id); if (model.Video == null) { throw new Exception("Video not found!"); } // Get Access Token var client = new System.Net.Http.HttpClient(); client.DefaultRequestHeaders.Add("Ocp-Apim-Subscription-Key", System.Configuration.ConfigurationManager.AppSettings["VideoIndexerAPI_Key"]); var uriAccountsResponse = await client.GetAsync("https://api.videoindexer.ai/auth/trial/Accounts"); var jsonUriAccountsResponse = await uriAccountsResponse.Content.ReadAsStringAsync(); dynamic accounts = Newtonsoft.Json.Linq.JArray.Parse(jsonUriAccountsResponse); var videoIndexerAccountId = accounts[0].id; model.AccountId = videoIndexerAccountId.ToString(); var uriResponse = await client.GetAsync($"https://api.videoindexer.ai/auth/trial/Accounts/{videoIndexerAccountId}/Videos/{model.Video.VideoId}/AccessToken"); var jsonUriResponse = await uriResponse.Content.ReadAsStringAsync(); model.AccessToken = jsonUriResponse.Replace("\"", string.Empty); return View(model); -
Save the file.
Task 2: Display video thumbnail image
-
Within Solution Explorer, expand the Controllers folder within the ContosoLearning.Web.Public project, then open the HomeController.cs file.

-
Locate the Index() action method within the HomeController class.
-
Paste in the following code immediately before the return statement in the Index() method. This code will loop through all the Videos and load the Video Thumbnail URL for each by calling the Video Indexer API.
var client = new System.Net.Http.HttpClient(); // Request headers client.DefaultRequestHeaders.Add("Ocp-Apim-Subscription-Key", System.Configuration.ConfigurationManager.AppSettings["VideoIndexerAPI_Key"]); // Get Video Indexer Account ID var uriAccountsResponse = await client.GetAsync("https://api.videoindexer.ai/auth/trial/Accounts"); var jsonUriAccountsResponse = await uriAccountsResponse.Content.ReadAsStringAsync(); dynamic accounts = Newtonsoft.Json.Linq.JArray.Parse(jsonUriAccountsResponse); var videoIndexerAccountId = accounts[0].id; foreach (var v in model.Videos) { client.DefaultRequestHeaders.Add("Ocp-Apim-Subscription-Key", System.Configuration.ConfigurationManager.AppSettings["VideoIndexerAPI_Key"]); // Get Video Indexer Access Token var uriResponse = await client.GetAsync($"https://api.videoindexer.ai/auth/trial/Accounts/{videoIndexerAccountId}/Videos/{v.Video.VideoId}/AccessToken"); var jsonUriResponse = await uriResponse.Content.ReadAsStringAsync(); var accessToken = jsonUriResponse.Replace("\"", string.Empty); var uri = $"https://api.videoindexer.ai/trial/Accounts/{videoIndexerAccountId}/Videos/{v.Video.VideoId}/Index?accessToken={accessToken}"; var response = await client.GetAsync(uri); var json = await response.Content.ReadAsStringAsync(); dynamic breakdown = Newtonsoft.Json.Linq.JObject.Parse(json); var thumbnailId = breakdown?.summarizedInsights?.thumbnailId; v.ThumbnailUrl = $"https://api.videoindexer.ai/trial/Accounts/{videoIndexerAccountId}/Videos/{v.Video.VideoId}/Thumbnails/{thumbnailId}?accessToken={accessToken}&format=Jpeg"; }
Task 3: Add video player
-
Within Solution Explorer, locate and expand the Views/Home folder within the ContosoLearning.Web.Public project and open the Video.cshtml file.
-
Locate the
[Video Here]placeholder text within the Video.cshtml view. -
Replace the placeholder text with the following code that will include the Video Player within an IFrame. Notice the VideoId property from the Video is appended to the URL within the IFrame to tell Video Indexer which video to play.
<iframe width="560" height="315" src="https://www.videoindexer.ai/embed/player/@(Model.AccountId)/@(Model.Video.VideoId)?accessToken=@(Model.AccessToken)" frameborder="0" allowfullscreen></iframe>
Task 4: Add video insights
-
Within the Video.cshtml file, locate the
[Insights Here]placeholder text. -
Replace the placeholder text with the following code that will include the Video Insights within an IFrame. Notice the VideoId property from the Video is appended to the URL within the IFrame to tell Video Indexer which video to display insights for.
<iframe style="width: 100%; height: 60em;" src="https://www.videoindexer.ai/embed/insights/@(Model.AccountId)/@(Model.Video.VideoId)?accessToken=@(Model.AccessToken)" frameborder="0" allowfullscreen="true"></iframe>
Task 5: Integrate video player and insights together
-
As coded previously, the Video Player and Insights will display, but are disconnected.
-
To connect the Video Player and Insights so the insights can update as the video plays, add the following JavaScript file to the bottom of the Video.cshtml View below the IFrame code:
<script src="https://breakdown.blob.core.windows.net/public/vb.widgets.mediator.js"></script> -
Save the file.
Task 6: Deploy public website to an Azure Web App
-
Within Solution Explorer, right-click the ContosoLearning.Web.Public project, then select Publish…
-
Choose App Service, then select the Create New radio button, then choose Publish.
-
On the Create New App Service dialog, select the ContosoVideo Resource Group, then select New near Hosting Plan.
-
On the Configure Hosting Plan dialog, enter a valid name into the Hosting Plan name field, then select the Location that you used previously for this lab, then select OK.
-
Choose Create.
-
Once the application has finished deploying to the Azure Web App, a new browser window will be opened and navigated to the web app running in Azure.
-
You should now see an Error screen for the app. This is normal since the AppSettings haven’t been configured yet.
Task 7: Configure application settings
-
Open the Azure Portal, choose Resource groups in the menu, then select the ContosoVideo Resource Group, then choose Azure Web App that was just created for the Public website.
-
On the App Service blade, choose Configuration.
-
On the Application settings pane, scroll down to the App settings section.
-
Add a new App Setting with the Name of CosmosDB_Endpoint with the Value set to the Cosmos DB Account URI that was copied.
-
Add a new App Setting with the Name of CosmosDB_AuthKey with the Value set to the Cosmos DB Account Primary Key that was copied.
-
Add a new App Setting with the Key of CosmosDB_Database with the Value set to learning.
-
Add a new App Setting with the Key of CosmosDB_Collection with the Value set to videos.
-
Add a new App Setting with the Key of VideoIndexerAPI_Key with the Value set to the API Key for the Video Indexer API subscription.
-
Select Save.
Exercise 6: Test the application
Duration: 15 minutes
In this exercise, you will test out the admin and public web applications.
Task 1: Upload video to admin website
-
Open a browser window to the Admin Website running in Azure Web Apps. You can use the window that was open previously if it’s still open.
-
Select the Add Video link to begin uploading and adding a new video to the catalog in the application.
-
Enter some text into the form for the Title and Description fields, then choose a Video file to upload. Choose the "Introduction-to-the-Azure-Portal_mid.mp4" video file downloaded with the student files for this lab, then select Upload Video.
Note: Uploading the video file may take a few minutes depending on your Internet connection.
-
Once the video file has been uploaded, the homepage of the admin app will load displaying the Video Processing State and Progress.
Task 2: View video and insights in public website
-
Open a browser window to the Public Website running in Azure Web Apps. If using the window previously opened, just refresh the page to reload it.
-
While the videos are processing within the Video Indexer service, the public website will display the Processing State and Progress.
-
Once the videos have finished processing, select the thumbnail image or the title of the video to view that video.
-
On the video player page, select the Transcript tab within the Video Insights. This will show you the transcription of the audio from the video.
-
Notice as the video plays through, the transcript highlights and automatically scrolls to reveal the text in the video.
-
Hover over the Video Player, then hover over the Closed Captions icon, then choose on the En-us (English) language in the popup menu.
-
Captions is being displayed over the video.
-
Select the Language dropdown in the Video Insights pane, then change the language to Chinese (Simplified).
-
The Closed Captions and the Transcript will now be automatically translated into Chinese (Simplified).
After the hands-on lab
Duration: 10 minutes
Task 1: Delete resources
- Now that the hands-on lab is complete, go ahead and delete all the Resource Groups that were created for this lab. You will no longer need those resources and it will be beneficial to clean up your Azure Subscription.
Attribution & License
This Hands-on Lab was originally published as the “Media AI Microsoft Cloud Workshop” by Microsoft and is licensed using the MIT License.
The latest update for this Microsoft Cloud Workshop was made May 2019.




 Stack Overflow Upset Over Users Deleting Answers After OpenAI Partnership
Stack Overflow Upset Over Users Deleting Answers After OpenAI Partnership
 OpenAI GTP-4o Now Available in Azure OpenAI Service
OpenAI GTP-4o Now Available in Azure OpenAI Service
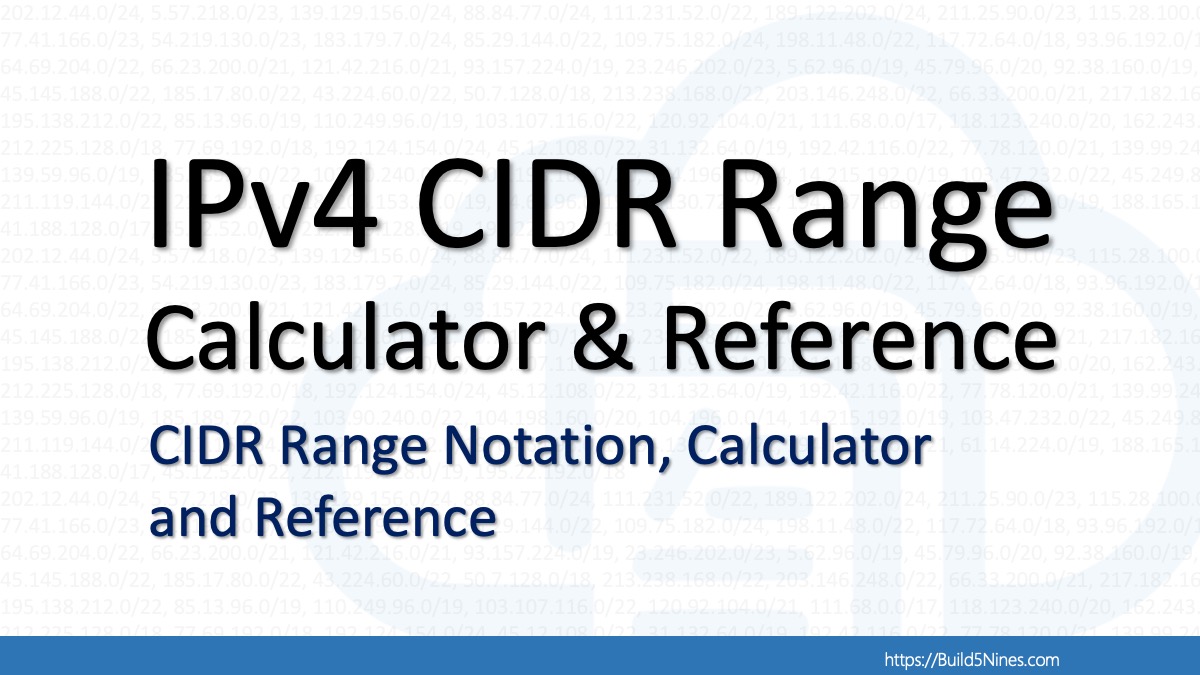 IPv4 Address CIDR Range Reference and Calculator
IPv4 Address CIDR Range Reference and Calculator
 Azure Functions: Extend Execution Timeout Past 5 Minutes
Azure Functions: Extend Execution Timeout Past 5 Minutes
 Read and Write Azure Blob Storage with C#
Read and Write Azure Blob Storage with C#








Hey great work shop!
Exercise 3: Enable admin website to upload videos
Task 4: Add ability to delete video
from step 12 to 16 I do not see Authorization under APIS menu.
Correct me if I am wrong as I stopped at these point and the admin portal has some error.
Regards,
Mohammad
It’s possible the UI has changed some. You may need to poke around to find certain things that may have changed locations or even been renamed.
will it have two copies of uploaded video?
one in blob storage and another to video indexer.
Your original video is in Azure Storage, and the indexed video that is served up for streaming will be hosted in Video Indexer.
Thanks for sharing the details. i have few questions here.. when we are storing videos in blob and indexing then why do we need to store again in Cosmos DB? Can’t we retrieve indexed videos from Blob? Another question is can we embed https://www.videoindexer.ai/ URL in to webapp and show the all the videos instead of creating new web app? I’m new to this so excuse me if i’m missing any basic stuff.
You can’t really embed Video Indexer in your app. You could have your team use the Video Indexer site directly to lessen the amount of custom code to write and maintain. The workshop goes through creating a custom website as the direction towards creating a full custom solution that utilized Video Indexer. Thanks!
When we have blob Storage , why again do we need to store videos in Cosmos DB?
The video is uploaded to Blob Storage where Video Indexer will pick up the video from for processing. Cosmos DB is used to store information about the video, not the video file itself.