With the help of HashiCorp Terraform, we now have an open source, Infrastructure as Code tool that is cloud agnostic, providing an infrastructure automation tool that works with any cloud provider, including Microsoft Azure, and can simultaneously work across multiple cloud providers in a single infrastructure deployment.
One of the technologies that has come around through the DevOps movement of increased communication and cooperation between the Development and Operations teams has been Infrastructure as Code (Iac). These are technologies that DevOps Engineers and Site Reliability Engineers (SREs) have been adopting to build the latest technique of infrastructure automation in the cloud. Microsoft Azure natively supports ARM Templates for implementing IaC, but that’s an Azure specific technology.
Over the last few years, as DevOps has been growing in popularity, the use of Infrastructure as Code (IaC) tools and technologies have been growing in popularity as well. When automating Microsoft Azure resource deployments, Terraform offers a few differences from what is offered with Microsoft’s native ARM Template tooling. In this article, we’ll dive into what Terraform is, how to use it, and what it looks like to use Terraform to provision infrastructure and resources on Microsoft Azure.
Let’s get started!
Table of Contents
What is Terraform?
HashiCorp Terraform is an Infrastructure as Code (IaC) tool to help you more reliably deploy and manage infrastructure deployments across one or more clouds, or even on-premise. As with all IaC tools, Terraform allows you to write code that is used to build, change, and version your infrastructure deployments in a reliable and efficient manner.
There are two main types of Infrastructure as Code (IaC); declarative and imperative. Terraform belongs to the declarative type of IaC where you write a template file, or in the case of Terraform it’s one or more .tf Terraform Configuration Language files. These files declare what the end result of the infrastructure deployment is supposed to be, then when you run the deployment with the Terraform tool, it will make the necessary changes or updates to your infrastructure to meet the desired definition that’s been declared. In comparison, an imperative approach to IaC would be using traditional command-line (CLI) scripts that perform all the necessary steps in order as written. Declarative IaC is more efficient and reliable, since you do not need to know what state the infrastructure is currently in when you write the IaC code, and the tooling will figure out what changes / updates to make when deployed.
The Terraform code written can be used to declare (or define) all the infrastructure components needed for a given workload. This workload could be a single application, or even a larger scale system such that comprised of multiple microservices, databases, virtual machines, and other resources. The infrastructure components of the workload will be low-level infrastructure like networking, storage, and compute resources; while it may also include high-level infrastructure like Platform as a Service (PaaS) compute and database services, or a number of other components.
Why use Terraform?
All the different cloud platforms offer their own IaC tooling, like Microsoft Azure ARM (Azure Resource Manager) Templates. If you are needing to automate the deployment and configuration of infrastructure within multiple environments or may want to move to a different environment later, then using platform specific IaC tooling would require you to write completely different code for each platform. Terraform offers the ability to use a single tool that can integrate with multiple platforms in order to consolidate all your IaC code into a single tool and format.
There are a few more benefits that Terraform brings to your Infrastructure as Code (IaC) code development:
- Deploy with ease
Ability to deploy / redeploy infrastructure more easily using a declarative, high-level language to define your infrastructure configuration. - Platform agnostic
The only IaC tool that is platform agnostic and allows you to use a single IaC code base to target infrastructure deployments across any cloud provider, or even multiple cloud providers at once. - Source control & versioning
With IaC code written in source code files, the infrastructure deployment code can be committed to a Git or other source control system and versioned similarly to any other application code. - Change plan validation
Terraform enables you to create a change plan (viaterraform plancommand) that allows you to verify the infrastructure changes that will be made, before running the deployment and applying those changes. This can help increase the reliability of your infrastructure deployments.
Terraform Terms
When getting started with Terraform, there are a few terms that are important to know. These will help you when navigating Terraform files, the documentation, and other resources when working with your Terraform projects.
Here are a few helpful terms that are important to understand for all DevOps Engineers, or Site Reliability Engineers (SREs):
- Terraform File
A Terraform file (.tf) that contains Terraform configuration language code. - Terraform Project
A directory / folder that contains one or more Terraform files that are all a part of the same infrastructure deployment. - Resources
The primary construct in Terraform. These are the things that will be provisioned, like Storage Accounts, Virtual Machines, Virtual Networks, etc. - Providers
The “plugins” that enable Terraform to know about and work with resources within Microsoft Azure or another cloud provider. - Variables
A name given to a value so it can be referenced in one or more locations within a Terraform file. Similar to a Variable in any other programming language. - Input Variables
Values that are passed into your Terraform when running a deployment. These can be passed in using the Terraform CLI, or as Environment Variables. - Module
Essentially a directory / folder of Terraform files that are re-used across multiple Terraform deployment project is a Terraform Module.
There are a few other terms in Terraform. However, these are the primary terms that you will need to know when getting started with Terraform automation, as well as terms you will be using for a long time to come.
FYI, this article covers that very basics of using Terraform to manage Microsoft Azure resources. Features like variables, input variables, modules, and other are outside the scope of this introductory article. Once you learn the basics of using Terraform you’ll be able to build on this foundation to explore the other more advanced features and capabilities of Terraform.
Terraform Files and Directory
When writing Terraform automation for deploying resources, the code is written using the HashiCorp Configuration Language (HCL) and saved in files with a .tf file extension. You can add all your Terraform code to a single .tf file, or even break it out into multiple files that all reside within the same directory / folder.
In short, a Terraform project consists of a directory / folder with one or more
.tffiles within it. The tooling will combine these files when generating a deployment plan or applying an infrastructure deployment.
When Terraform commands are run, the tooling will look at the contents of all the .tf files within the folder. This enables you to separate out and organize the Terraform code for your infrastructure deployment in a manner that makes sense for you, your team, and your organization.
When getting started with Terraform, it’s great to start by writing all the Terraform code in a single Terraform (.tf) file. A general standard is to name this file main.tf. This is something that works great for learning, testing, and for smaller infrastructure deployments.
When an infrastructure deployment starts growing in size, and becoming more complex, it’s a good best practice to break out the Terraform code into multiple files. The following file names are a common pattern used across the community that uses Terraform:
main.tf– Define locals (aka variables used within the deployment), call modules, and data sources to create all resources. Generally, this contains these primary components of the Terraform deployment.providers.tf– Add the provider definitions for the Terraform Providers your deployment is using (such asazurerm). Often times, this file may be combined within themain.tffile instead of having a separate file since often only one or a couple providers will be in use.variables.tf– Define the variables used by the Terraform deployment. These are the “input parameters” that will be passed into the Terraform code at deployment time.outputs.tf– Define variables to output from the Terraform project or module.{customname}.tf– Your own custom Terraform files. You can optionally separate your Terraform project code into any number of Terraform files.
Basic Terraform CLI Commands
Terraform commands are called using the Terraform CLI utility that can be downloaded locally. Terraform is distributed as a single binary, you simply unzip the downloaded executable (for Windows, macOS, or Linux) and run it from your local file system. This Terraform executable (terraform.exe on Windows) is the CLI (command-line interface) tool that you will use to run / perform all the various Terraform commands that are exposed.

Obviously, Terraform includes a number of commands for initializing, planning, deploying, and performing other actions with your deployments and terraform files.
To get started, there are really only a few basic Terraform CLI command that you will need to know:
terraform init– initialize the current directory of Terraform filesterraform plan– process the Terraform files and create an execution plan for what infrastructure needs to be created or updated according to the Infrastructure as Code contained within the Terraform files.terraform apply– take the execution plan an apply it to perform all the creation and updating of infrastructure resources, and save the new state of infrastructure in the Terraform state file.terraform destroy– destroy or delete all the infrastructure that was previously deployed (created or updated) for the Terraform project. Basically, tear it all down!terraform -h– when is doubt on Terraform CLI commands, get some help.
Let’s take a little deeper look into these commands:
Initialize Terraform (terraform init)
Before you can plan or apply your infrastructure deployment using Terraform you must Initialize your working directory of Terraform configuration files. This will always be the first command you run after writing new Terraform configuration files, or even cloning existing files from a source control repository. This command is completely safe to run multiple times as it doesn’t change any infrastructure when run.
The command is used in the following format:
terraform initThis command will look at your Terraform configuration (.tf) files, and initialize the Terraform providers that are declared in the Terraform files. The plugins for the Terraform providers defined within the Terraform configuration files (such as the azurerm Terraform provider for Azure Resource Management) will then be downloaded into the .terraform/plugins folder that sits at the root of the main folder containing your Terraform configuration files.
chris@Azure:~$ terraform init
Initializing the backend...
Initializing provider plugins...
- Checking for available provider plugins...
- Downloading plugin for provider "azurerm" (hashicorp/azurerm) 2.19.0...
Terraform has been successfully initialized!
You may now begin working with Terraform. Try running "terraform plan" to see
any changes that are required for your infrastructure. All Terraform commands
should now work.
If you ever set or change modules or backend configuration for Terraform,
rerun this command to reinitialize your working directory. If you forget, other
commands will detect it and remind you to do so if necessary.Once the terraform init command has been run successfully, then you will be able to move on to using other Terraform commands for managing your infrastructure as defined in the Terraform configuration files.
Generate Terraform Plan (terraform plan)
Once the terraform init command has been run to initialize your directory of Terraform configuration (.tf) files, you will then be able to run the terraform plancommand to generate an execution plan for your Terraform infrastructure as code.
terraform planThis command will look at your Terraform configuration files (.tf), and your already provisioned resources based on previous deployments using terraform apply command and it will figure out what changes need to be made. This plan of Terraform changes to make the deployed resources match what’s configured in the Terraform configuration files will be output to the terminal so you can inspect it.
When the Terraform plan is output to the terminal, it will use the +, -, ~ symbols to indicate what type of change to the existing infrastructure Terraform will be performing when terraform apply is run on your environment. This lets you see what the plan will be modifying from creating new resources, destroying / deleting resources, or making certain updates to existing resources. This isn’t just shown on the resource level, but will also show the particular property configuration changes for each of the resources managed by the Terraform code as well.
+ create
- destroy
~ updateThe Terraform plan is what you will use to determine if the Terraform code will be performing the desired changes to your infrastructure that are intended. You can use this to inspect the changes that will be applied before making the changes so you can be sure it will not inadvertently break your environment. Essentially, this lets you double check there will not be any unintentional infrastructure changes made, and allows you to fix your Terraform code accordingly before actually applying, or deploying, the infrastructure changes.
Here’s a partial example of the Terraform Plan output to the console by running the terraform plan command. This example uses the Terraform code examples found below in this article.
chris@Azure:~$ terraform plan
Refreshing Terraform state in-memory prior to plan...
The refreshed state will be used to calculate this plan, but will not be
persisted to local or remote state storage.
------------------------------------------------------------------------
An execution plan has been generated and is shown below.
Resource actions are indicated with the following symbols:
+ create
Terraform will perform the following actions:
# azurerm_resource_group.b59 will be created
+ resource "azurerm_resource_group" "b59" {
+ id = (known after apply)
+ location = "northcentralus"
+ name = "b59-rg"
}
# azurerm_storage_account.example will be created
+ resource "azurerm_storage_account" "example" {
+ access_tier = (known after apply)
+ account_kind = "StorageV2"
+ account_replication_type = "GRS"The Terraform Plan can also be output to a file using the -out flag on the terraform plan command. This allows you to save the Terraform plan to a tfplan file that can be used later on to run a terraform apply for to deploy the infrastructure changes.
terraform plan -out=deploy.tfplanSaving the Terraform Plan file (tfplan) is useful especially when you are integrating Terraform into some kind of automated build and release pipeline (like CI/CD). This allows you to have one pipeline build the Terraform Plan, and a second pipeline perform the Terraform Apply to deploy out the changes. This is a common tactic employed by DevOps Engineers and Site Reliability Engineers (SREs) saving the Terraform configuration files in version control like Git and then implementing an automated CI/CD deployment pipeline using tools like Azure DevOps, GitHub Actions, Jenkins, or other tools.
Apply Terraform Resources Changes (terraform apply)
The terraform apply command is used to go through the Terraform configuration files in your current directory, and apply the necessary changes to deploy the declared infrastructure state to your environment. This is the command that deploys your infrastructure and makes changes to your environment.
terraform applyHere’s an example terminal output from the terraform apply command showing the status of applying the infrastructure changes, including the eventual “Apply complete!” success message. This will look at the Terraform configuration files (.tf) within the current directory and apply the defined infrastructure by making the necessary changes to your environment.
chris@Azure:~$ terraform apply
azurerm_resource_group.b59: Creating...
azurerm_resource_group.b59: Creation complete after 1s [id=/subscriptions/<azure-subscription-id>/resourceGroups/b59-rg]
azurerm_storage_account.example: Creating...
azurerm_storage_account.example: Still creating... [10s elapsed]
azurerm_storage_account.example: Still creating... [20s elapsed]
azurerm_storage_account.example: Creation complete after 21s [id=/subscriptions/<azure-subscription-id>/resourceGroups/b59-rg/providers/Microsoft.Storage/storageAccounts/b59storage]
Apply complete! Resources: 2 added, 0 changed, 0 destroyed.
The state of your infrastructure has been saved to the path
below. This state is required to modify and destroy your
infrastructure, so keep it safe. To inspect the complete state
use the `terraform show` command.
State path: terraform.tfstateYou can also, optionally, pass in a pre-generated Terraform plan file that was created using the terraform plan -out=tfplan command. This allows you to take the previously generated Terraform plan and use that plan to perform the necessary changes to your infrastructure deployment.
# Format
terraform apply [tfplan filename]
# Apply using existing tfplan file
terraform apply deploy.tfplanAfter the terraform apply command is finished executing it will save a .tfstate file. This file contains the Terraform state information for the Terraform-managed infrastructure. This state information is largely how Terraform knows what’s already been deployed and being managed by Terraform. It is also used as an input to both the plan and apply commands for Terraform to be aware of existing infrastructure as it prepares the plan of what necessary changes to make to your environment.
Remove Terraform Resources (terraform destroy)
While the terraform apply command is used to apply infrastructure configurations to your environment, the terraform destroy command is used to destroy (or delete) Terraform-managed infrastructure. This command will take into account the .tfstate file for your environment and go through the process of deleting the resources that were previously deployed.
terraform destroyThe
terraform destroycommand used to delete your Terraform-managed resources from your environment. Be especially careful using this command in Production environments as it can be easy to delete critical resources your organization may need; such as databases or virtual machines.
With the most basic usage, terraform destroy will destroy all the Terraform-managed resources in your environment. This will essentially delete your entire environment. However, if you wish to only delete specific resources from your environment, then you can use the -target flag with the command to explicitly tell Terraform what to destroy. The use of this flag is outside the scope of this article, but definitely something great to be aware of.
terrafrom destroy -target=<terraform-resource>
terraform destroy -target=azurerm_virtual_network.hub_vnetTerraform Help (terraform -h)
You can run terraform by itself to get an output of all the supported commands. Also, you can run terraform with the -h flag to get help for any specific command.
terraform
# or
terraform -hHere’s an example of the terraform -h output of help information showing the list of common commands that are supported by Terraform:
chris@Azure:~$ terraform
Usage: terraform [-version] [-help] <command> [args]
The available commands for execution are listed below.
The most common, useful commands are shown first, followed by
less common or more advanced commands. If you're just getting
started with Terraform, stick with the common commands. For the
other commands, please read the help and docs before usage.
Common commands:
apply Builds or changes infrastructure
console Interactive console for Terraform interpolations
destroy Destroy Terraform-managed infrastructure
env Workspace management
fmt Rewrites config files to canonical format
get Download and install modules for the configuration
graph Create a visual graph of Terraform resources
import Import existing infrastructure into Terraform
init Initialize a Terraform working directory
login Obtain and save credentials for a remote host
logout Remove locally-stored credentials for a remote host
output Read an output from a state file
plan Generate and show an execution plan
providers Prints a tree of the providers used in the configuration
refresh Update local state file against real resources
show Inspect Terraform state or plan
taint Manually mark a resource for recreation
untaint Manually unmark a resource as tainted
validate Validates the Terraform files
version Prints the Terraform version
workspace Workspace management
All other commands:
0.12upgrade Rewrites pre-0.12 module source code for v0.12
debug Debug output management (experimental)
force-unlock Manually unlock the terraform state
push Obsolete command for Terraform Enterprise legacy (v1)
state Advanced state managementTerraform Command Help (terraform [command] -h)
Help can be retrieved for specific Terraform commands using the following format:
terraform [command] -hSimply replace the [command]placeholder with the Terraform command you wish to get help for. This help information for the command will then be output to the terminal for you.
Here’s an example of the output for getting help with the terraform apply command:
chris@Azure:~$ terraform apply -h
Usage: terraform apply [options] [DIR-OR-PLAN]
Builds or changes infrastructure according to Terraform configuration
files in DIR.
By default, apply scans the current directory for the configuration
and applies the changes appropriately. However, a path to another
configuration or an execution plan can be provided. Execution plans can be
used to only execute a pre-determined set of actions.
Options:
-auto-approve Skip interactive approval of plan before applying.
-backup=path Path to backup the existing state file before
modifying. Defaults to the "-state-out" path with
".backup" extension. Set to "-" to disable backup.
-compact-warnings If Terraform produces any warnings that are not
accompanied by errors, show them in a more compact
form that includes only the summary messages.
-lock=true Lock the state file when locking is supported.
-lock-timeout=0s Duration to retry a state lock.
-input=true Ask for input for variables if not directly set.
-no-color If specified, output won't contain any color.
-parallelism=n Limit the number of parallel resource operations.
Defaults to 10.
-refresh=true Update state prior to checking for differences. This
has no effect if a plan file is given to apply.
-state=path Path to read and save state (unless state-out
is specified). Defaults to "terraform.tfstate".
-state-out=path Path to write state to that is different than
"-state". This can be used to preserve the old
state.
-target=resource Resource to target. Operation will be limited to this
resource and its dependencies. This flag can be used
multiple times.
-var 'foo=bar' Set a variable in the Terraform configuration. This
flag can be set multiple times.
-var-file=foo Set variables in the Terraform configuration from
a file. If "terraform.tfvars" or any ".auto.tfvars"
files are present, they will be automatically loaded.Alternatively, you can always look up Terraform commands using the Terraform official documentation as well.
Azure Cloud Shell + Terraform
The Azure Cloud Shell provides an excellent environment for working with Terraform code. The Cloud Shell includes built-in support the terraform, in addition to a built-in code file editor (via code command). Plus, when you open up the Azure Cloud Shell, it automatically authenticates the built-in support for the Azure CLI (az) against your Azure Subscription based on your Azure Cloud Shell logged in session. All these features provide a really great environment to work with Terraform code from any machine without any tool installation necessary.
To check the version of Terraform installed and available for you in the Azure Cloud Shell, you can run the terraform -version command. This is shown in the below screenshot.

Editing files using the built-in code editor inside the Azure Cloud Shell is really easy using the code command. Plus it includes syntax highlighting for Terraform .tf files too! To open a file (.tf or any other) simply type the code command followed by the file name. You can use this to both edit existing files, or even create new files by opening the code editor to the desired file, then saving its contents.
Here’s a screenshot that shows the Azure Cloud Shell editor editing a file by using the code deploy.tf command to edit/create the file:

Tips & Tricks: We recommend you read the “Azure Cloud Shell Tips and Tricks” article written by Chris Pietschmann to get many more amazing tips to help you be much more productive using the Azure Cloud Shell with Terraform!
Azure Terraform Provider
Terraform uses a “plugin” style model for adding providers for handling the communication with various infrastructure APIs. This enables the ability for your own Terraform code to pull in the specific Terraform Providers you need to work with your infrastructure deployments. For working with Microsoft Azure infrastructure from Terraform, the azurerm provider is used to code against the Microsoft Azure Resource Manager (ARM) REST APIs.
The following block is added to the Terraform code within your .tf files to tell Terraform that you are going to use the Azure Resource Manager azurerm provider to work with / manage Azure resources:
provider "azurerm" {
# AzureRM provider 2.x
version = "~>2.0"
# v2.x required "features" block
features {}
}Whether you separate your Terraform code into multiple .tf files, or include it all within a single file, you will only include the provider declaration once. For easy readibility of a single .tf file, you could place it at the top of the file. Or, in a multiple .tf file project, the standard is to place this in a file named providers.tf.
FYI, the
azurermTerraform Provider is the primary Terraform provider to use for deploying and managing Microsoft Azure resources, however, there are some additional Terraform providers for Azure AD, Azure DevOps, and more. For more information on the full set of Azure Terraform providers, go read the “Terraform: Overview of Azure Providers and Tools” article written by Chris Pietschmann.
Authenticate Terraform with Azure
When using the Azure Provider for Terraform, at the most basic level it utilizes the Azure CLI login context to connect to and authenticate against your Azure Subscription. This keeps it simple by not adding a complicated Terraform to Azure authentication method. It also prevents you from saving any username/password combination in a configuration file that would be less than secure. As a result, this method will require you to have the Azure CLI installed on your machine you’re running Terraform deployments from.
To authenticate with Azure and set the login context to your desired Azure Subscription, use the following Azure CLI commands:
# Login to Azure
az login
# List all Azure Subscriptions your account has access to
az account list
# Set Azure CLI context to a specified Azure Subscription
# Replace placeholder with the Azure Subscription ID
az account set -s "azure-subscription-id"
# Display the selected Azure Subscription to verify your
# context is set to the desired Azure Subscription
az account showOnce you have used the Azure CLI to login and set the context to your desired Azure Subscription, you can then start running Terraform deployments against that Azure Subscription.
When integrating CI/CD pipelines to run your Terraform deployments, there are a couple additional options that can be utilized for authenticating against Azure in a headless (non-interactive) manner:
- Authenticate to Azure using Managed Identity – This method requires you to setup a Managed Identity within Azure that will be used to authenticate so an automated process running Terraform has its own identity and permissions.
- Authenticate to Azure using a Service Principal and Client Certificate or Secret – This method requires you to setup a Service Principal identity within Azure AD for the automated process running Terraform to authenticate with. You can setup your process to use either a Client Secret or Client Certificate as means of authenticating with the Azure AD Service Principal identity.
For the duration of this article, and when using Terraform for learning and testing purposes, it is recommended to use the Azure CLI authentication method. This is the simplest authentication method to use on your local machine, and can also be utilized through the Azure Cloud Shell in your browser as well.
Store Terraform State File in Azure Storage
When the Terraform plan and apply commands are run, Terraform will read and write to the Terraform State File (.tfstate) for the Terraform project. This state file is used by Terraform to keep track of the deployment state of the cloud resources managed by the Terraform project. When running the Terraform deployment locally, this file is stored on the local machine. However, in a cloud environment that is shared by other developers, or even where the Terraform deployment is run by a CI/CD deployment process using a tool like Azure DevOps or GitHub, then you’ll want to store the Terraform State File (.tfstate) in a shared location.
The Terraform State File (.tfstate) can be easily stored using an Azure Storage Account to enable a shared state file to be used by the Terraform project. This enables any machine running the Terraform deployment (via plan and apply command) to read / write to the Terraform State File (.tfstate) in an Azure Storage Account as a shared state store location.
First, you’ll need to create an Azure Storage Account and a Container within the Azure Storage Account to be used by Terraform to store the Terraform State File (.tfstate). The following Azure CLI commands can be used to do this:
# Create Azure Resource Group
az group create -l eastus -n app1-tfstate-rg
# Create Azure Storage Account
az storage account create -l eastus -n app1tfstatesa -g app1-tfstate-rg
# Create Storage Account Container
az storage container create --name tfstate --account-name app1tfstatesaOnce the Azure Storage Account and Container are created to store the shared Terraform State File (.tfstate), then the Terraform code can be configured to read / write to that Azure Storage Account for storing the state file.
The Terraform Backend can be configured as follows to use the Azure Storage Account for storing the shared Terraform State File (.tfstate). This code uses the Azure Resource Group and Storage Account names from the previous example, so be sure to replace those names with the names of your own Azure Storage Account and Container when using it.
terraform {
required_providers {
azurerm = {
source = "hashicorp/azurerm"
version = "=2.46.0"
}
}
backend "azurerm" {
resource_group_name = "app1-tfstate-rg"
storage_account_name = "app1tfstatesa"
container_name = "tfstate"
key = "terraform.tfstate"
}
}
provider "azurerm" {
features {}
}The Azure Storage Account will then be used to store the shared state file once the Terraform Backend is configured for azurerm to use the Azure Storage Account and Container. Since, it’ll be using the shared state location of the Azure Storage Account now, the locally stored .tfstate file will no longer be used, as the .tfstate file stored in the Azure Storage Account will now be used instead.
Azure Terraform Example – Resource Group and Storage Account
Next, let’s take a look at some sample Terraform code using the Azure Resource Manager (azurerm) Terraform Provider to create an Azure Resource Group, and then an Azure Storage Account within that Resource Group. All infrastructure deployments in Microsoft Azure will use Resource Groups, and most will also use Azure Storage Accounts. The following examples and introduction will give you a better understanding of the basics of using Terraform to manage Microsoft Azure resources.
Create Azure Resource Group
Here’s a simple example of Terraform code that uses the azurerm_resource_group Azure RM resource type to specify the IaC for deploying an Azure Resource Group.
# Create a resource group
resource "azurerm_resource_group" "b59" {
name = "b59-rg"
location = "North Central US"
}When running a Terraform deployment using this code, the Azure Resource Group will be created.
Notice that within the Terraform code for the azurerm_resource_group resource, the Terraform code is setting the name of the “Terraform resource” to b59. This name can be used to reference the resource in later Terraform code (such as the Azure Storage Account creation below) to be able to access properties / values of the resource for configuring other resources that are to be deployed.
For example, in other Terraform code, you can reference this Resource Group using the following format:
# Format
[Terraform Resource Type].[Terraform Resource Name]
# Specify the AzureRM Resource Group resource type
azurerm_resource_group.[Terraform Resource Name]
# Specify the specific Resource Group named "b59"
azurerm_resource_group.b59Notice that to reference the Resource Group named b59, the Resource Group resource type (azurerm_resource_group) needs to be given this name. When declaring Terraform resources, the first value in quotes (") is the Terraform resource type, and the second value in quotes (") is the Terraform resource name.
Here’s an example of breaking this out:
# Format
resource "[Terraform Resource Type]" "[Terraform Resource Name]" {
...
}
# Specify the AzureRM Resource Group resource type
resource "azurerm_resource_group" "[Terraform Resource Name]" {
...
}
# Specify the Resource Group resource type to be named "b59"
resource "azurerm_resource_group" "b59" {
...
}All resources defined within Terraform configuration files will be given a name that must be unique within you Terraform configuration (.tf) files. This uniqueness must be met across all the .tf files for your deployment whether you use a single .tf file or multiple. Also, the name is unique per the Terraform resource type being deployed. This Terraform Resource Type + Resouce Name are used to define each unique resource the Terraform configuration will be used to deploy and manage. It can also be used to setup resource dependencies between Terraform resources, so you can reference one resource when configuring another; as is seen below.
Create Azure Storage Account
Here’s an example of Terraform code to create an Azure Storage Account using the azurerm_storage_account resource type. In this example the Terraform resource name for the Storage Account is set to b59storage, and the resource_group_name to organize the resource within Azure is referencing the Azure Resource Group created be the above example.
# Create an Azure Storage Account
resource "azurerm_storage_account" "b59storage" {
name = "b59storage"
# Place this in the Resource Group that's managed by this same
# Terraform code
resource_group_name = azurerm_resource_group.b59.name
# Provision this in the same Azure Region as the Resource Group's default location
location = azurerm_resource_group.b59.location
account_tier = "Standard"
account_replication_type = "GRS"
tags = {
environment = "dev"
}
}When running a Terraform deployment using this code, the Azure Storage Account will be created with the specified configurations; such as being placed within the Azure Resource Group that was previously created with the same deployment. Setting the azurerm_storage_account.resource_group_name property to the value of azurerm_resource_group.b59.name it is referencing the Azure Resource Group that was previously created and using it’s .name to tell the azurerm provider what Resource Group to place the Azure Storage Account within.
Full Terraform Code + CLI Commands
Here’s the above examples all pulled together into single Terraform .tf file that uses the Terraform Azure Provider (azurerm) to create a new Resource Group, and provision an Azure Storage Account inside the resource group.
provider "azurerm" {
# AzureRM provider 2.x
version = "~>2.0"
# v2.x required "features" block
features {}
}
# Create a resource group
resource "azurerm_resource_group" "b59" {
name = "b59-rg"
location = "North Central US"
}
# Create an Azure Storage Account
resource "azurerm_storage_account" "b59storage" {
name = "b59storage"
resource_group_name = azurerm_resource_group.b59.name
location = azurerm_resource_group.b59.location
account_tier = "Standard"
account_replication_type = "GRS"
tags = {
environment = "dev"
}
}To run the Terraform deployment of Infrastructure as Code (IaC), you’ll need to save the above example in a .tf file, such as deploy.tf if you’re using a single file. Then, you can run the following commands to initialize, plan, and apply / deploy the infrastructure defined in your Terraform configuration to your Azure Subscription:
# Step 1: Login to the Azure CLI
az login
# NOTE: If running in the Azure Cloud Shell,
# you can skip this step.
# Step 2: Terraform Initialization
terraform init
# Step 3: Generate the Terraform Plan
terraform plan
# OPTIONAL: This step isn't required, but is useful
# depending on your workflow process
# Step 4: Apply the Terraform configuration, and
# make the necessary changes to deploy the infrastructure
# defined out to your Azure Subscription
terraform applyRelated: If you need to manage multiple environment deployments with Terraform, then Feature Flags and Environment Toggles help make everything easier to manage. For an introduction into implementing these, we encourage you go to read the “Terraform Feature Flags and Environment Toggle Design Patterns” article written by Chris Pietschmann.
Wrap Up
This article walked through all the main features and concepts of using Terraform to build declarative Infrastructure as Code (IaC) to create / manage Microsoft Azure resources. These concepts will provide you with a great starting point for working with Azure infrastructure using Terraform; whether you do it manually form your local machine or Azure Cloud Shell, or even if you take this further to implement Terraform infrastructure deployments from your CI/CD workflows using Azure DevOps Pipelines or GitHub Actions.
There are many additional features of Terraform not mentioned in this article. You’ll be able to build on what was covered here to add on usage and understanding of these additional features; such as variables, code expressions and functions, Terraform modules, and MANY more!
Happy automation!




 Stack Overflow Upset Over Users Deleting Answers After OpenAI Partnership
Stack Overflow Upset Over Users Deleting Answers After OpenAI Partnership
 GitHub Actions: Commit and Push Changes Back to Repository
GitHub Actions: Commit and Push Changes Back to Repository
 Use Azure DevOps Pipelines as a Serverless Compute Engine
Use Azure DevOps Pipelines as a Serverless Compute Engine
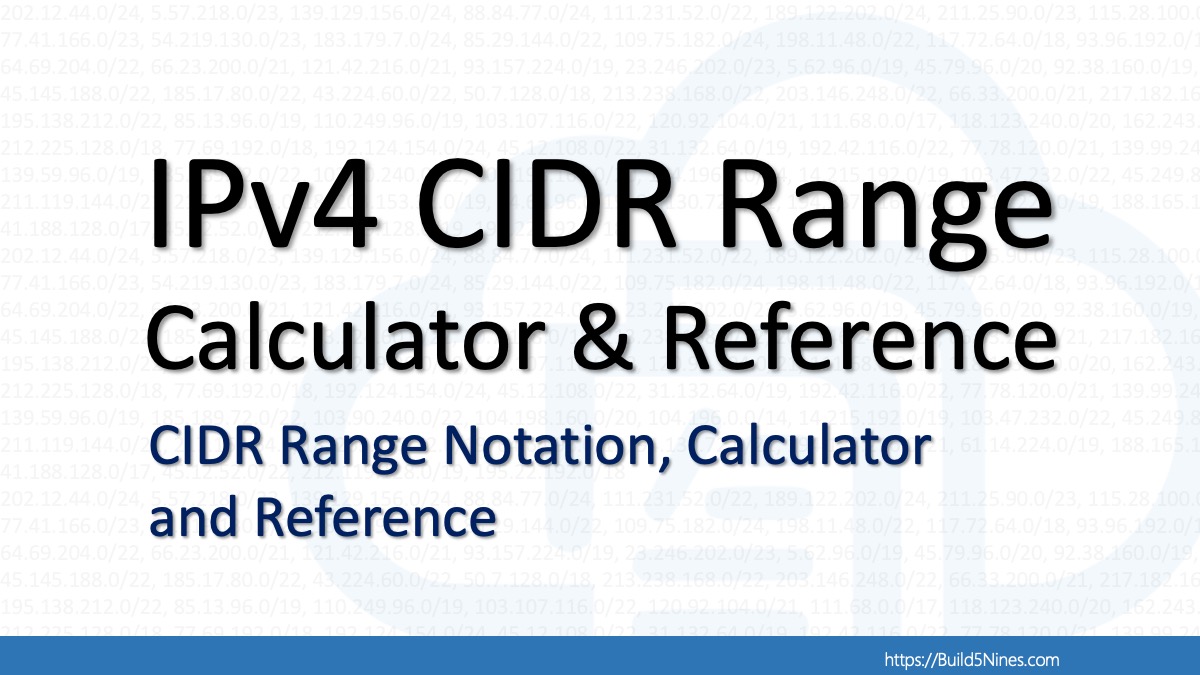 IPv4 Address CIDR Range Reference and Calculator
IPv4 Address CIDR Range Reference and Calculator
 Exploring .NET Aspire: Building Cloud-Native Apps with Ease
Exploring .NET Aspire: Building Cloud-Native Apps with Ease
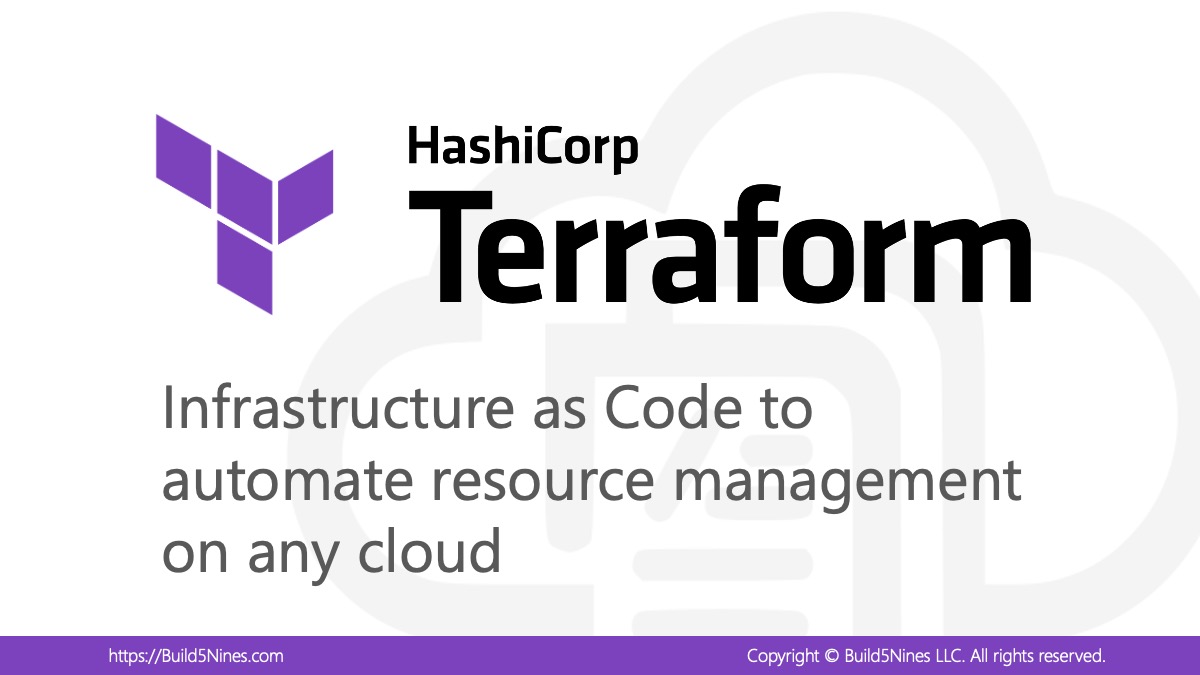




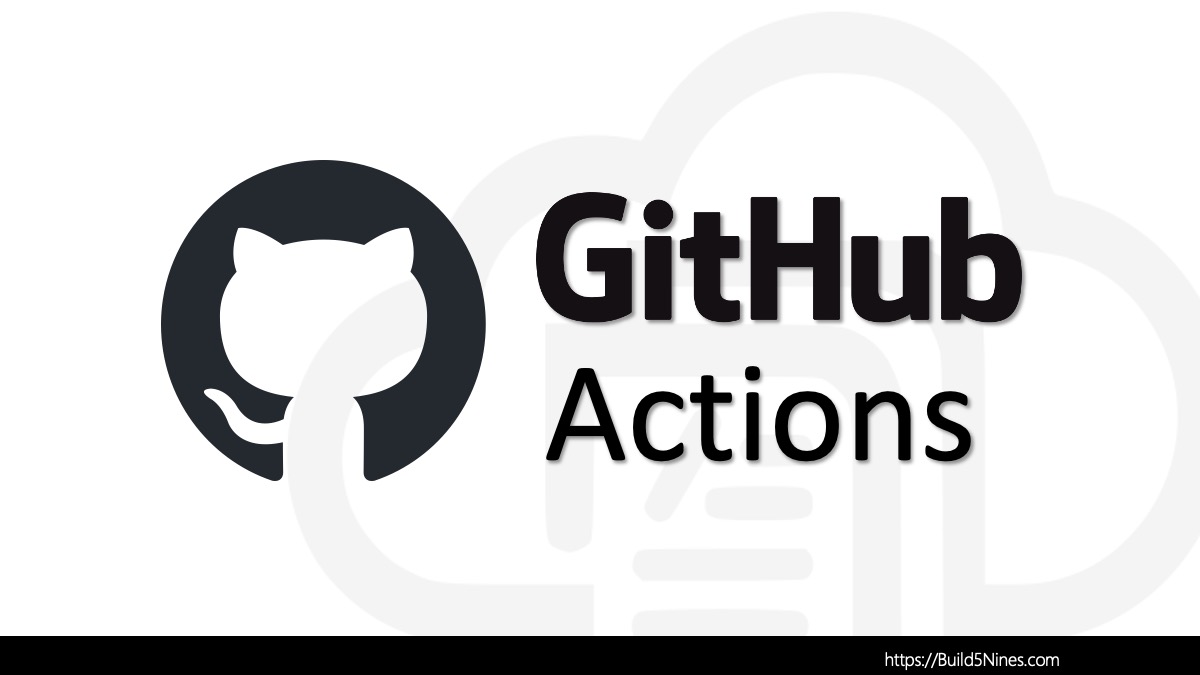

Would have been a better job to store the state file in a blob storage account
This is a more intermediate to advanced topic that I plan on covering in a future article. This article is intended to help those that are just getting started with Terraform on Azure.
To be fair, probably need to put some caveats about choosing Terraform over ARM in Azure as well for people to make correct decision about choose one over another:
1. State file dependency requirement for Terraform. Deployments of terraform contain not only code but also requires to maintain “not code” state file. State file management on it’s own make or break situation for a lot of decision makers.
2. Delay of up to 6 month of new resource providers being available in Azure and having native support for terraform.
3. Lack on portal support for terraform (can not share templates, crate Azure DevTest labs artifcats etc, can not export existing Azure resources to ARM template from portal)
To address some of Gregory’s legitimate concerts, I would say state management almost completely goes away if you use TFC (free-ish) or TFE (paid) as your state store. I have never locally managed state, or stored state in a cloud/on-prem resource, I’ve leverage TFC from day one. For existing resources, supported by terraform, there is the import command, but I’ve never found it to be easy. There is full ARM support in terraform if you have an existing library of templates to start from.
Great article, thank you!