Setting up a Minecraft server generally takes a bit of work from installing the Operating System, installing Java, to setting up the Minecraft Server to run itself. This is all in addition to putting some kind of hardware together to run it, and if you do it at home it’s only available to players on your local Wifi / network. When you create a Minecraft Server in the cloud, such as Microsoft Azure, the entire setup is completely automated and the resulting Minecraft Server is available across the Internet to any players you want to invite to your server. Additionally, the cost of running the server is likely much lower than you might expect. In this article, we’ll run through the steps necessary to setup a Minecraft Server to run in Microsoft Azure. We’ll also discuss the cost implications of running a Minecraft Server in the cloud, along with some tips and tricks for keeping the cost as low as possible.
Whether you want to create a Minecraft Server just for yourself, your friends, or your own kids, this article will get you through the setup process and give you the knowledge you’ll need to host your very own Minecraft Server!
Azure Subscription
First off, you’ll need to have a Microsoft Azure Subscription. This will allow you to setup the Virtual Machine (server) and other resources necessary for hosting a Minecraft Server. Luckily for all of us, Microsoft offers a 30 day FREE Trial, complete with $200 in Free credit to spend! You won’t need nearly this much to run a Minecraft Server for 30 days, but this means you’ll be able to try out your very own cloud-hosted Minecraft Server absolutely Free for 30 days!
Before we can get started creating the actual Minecraft Server, you’ll need to setup that Azure Free Trial.
Go sign up for your Azure Free trial now!
Setup Minecraft Server in Azure
Now that you have an Azure Subscription (specifically a Free Azure Trial Subscription, even better!) the next steps will be to actually install and setup the Minecraft Server. You may be thinking this is going to be a series of extremely complicated steps, but it’s not. I promise.
Luckily for all of us, there have been some people in the community voluntarily contributing some automation templates (these are called ARM Templates for you technical readers) that allow you to setup various systems within Azure with only a few clicks.
One of these such templates, is a template called “Minecraft on Ubuntu“. This template includes all the necessary setup of installing the Operating System, as well as installing and configuring the Minecraft Server itself. This will be all done for you. Not only will you not have to figure what hardware you’ll run it on, but you won’t even have to install the software yourself either!
Now, let get started!
Step 1: Click the link below where you can find the “Minecraft on Ubuntu” template.
https://azure.microsoft.com/en-us/documentation/templates/minecraft-on-ubuntu/
FYI, if the above links doesn’t work, use the below link instead. It’s the same template, but for some reason the Microsoft Azure website gives a “404 Page not found” message some times. The below link goes directly to the open source project for the templates, and has a similar “Deploy to Azure” button that does the same thing.
https://github.com/Azure/azure-quickstart-templates/tree/master/minecraft-on-ubuntu
Step 2: Once you open the page at the above link, click on the “Deploy to Azure” button.

Step 3: Login to your Azure Subscription when prompted
 Step 4: Fill in the details / parameters for configuring the Minecraft server, and click “OK”
Step 4: Fill in the details / parameters for configuring the Minecraft server, and click “OK”
- MINECRAFTUSER: Enter your Minecraft / Mojang username you use to play Minecraft
- ADMINUSERNAME: Enter a username to be used to login to remotely access the Virtual Machine (VM)
- ADMINPASSWORD: Enter a password for the ADMINUSERNAME
- DNSNAMEFORPUBLICIP: Enter a unique name for this server, this will be used for the URL used to access the server. Make sure this is no greater than 17 characters.
- VIRTUALMACHINESIZE: This is the size of the virtual server within Azure to create. If you aren’t familiar with Azure VM Sizes, then leave this set to the default of Standard_A1. This setting does affect the cost of the server.
- MINECRAFTSERVERVERSION: The Minecraft Server Version to install on the server.
- DIFFICULTY: The Minecraft Difficulty setting. 0 = Peaceful, 1 = Easy, 2 = Normal, 3 = Hard
- LEVEL-NAME: The name you want to give to your Minecraft world.
- GAMEMODE: The Minecraft Game Mode to set. 0 = Survival, 1 = Creative, 2 = Adventure, 3 = Spectator
- WHITE-LIST: Setting to False will allow any player to join the server. Set to True if you want to restrict to a whitelist of players to connect.
- ENABLE-COMMAND-BLOCK: Enable command blocks
- SPAWN-MONSTERS: Enable monster spawning
- GENERATE-STRUCTURES: Generates villages, etc.
- LEVEL-SEED: Add a seed for your world
Step 5:  Enter a New Resource Group name.
Enter a New Resource Group name.
The Minecraft Server that gets created in Azure consists of more resources than just the Virtual Machine. Creating a new Resource Group will group these all together into a logical group under the Azure Subscription, thus making things easier to maintain / manage later.
Step 6: Pick a Resource group location.
This determines which Microsoft Azure data center will host the Virtual Machine. For best performance, pick the region closest to where you are geographically located.
For example: If you are located near Chicago, IL, then the “North Central US” region might be a good one.
Step 7: Click on “Review legal terms”, the click “Purchase” to accept the terms.
Step 8: Click “Create” to initiate the deployment and creation all the Azure resources that make up the Minecraft Server.
Upon clicking “Create” the Azure Portal will be redirected to the Azure portal dashboard.
 Step 9: Wait a few minutes for the Minecraft Server to be provisioned. It’s possible for this to take 15 – 30 minutes, so best to let it run and come back later. FYI, you can close the browser and come back to it later if you wish.
Step 9: Wait a few minutes for the Minecraft Server to be provisioned. It’s possible for this to take 15 – 30 minutes, so best to let it run and come back later. FYI, you can close the browser and come back to it later if you wish.

Step 10: Navigate to the Resource Group for the Minecraft server by clicking the “Resource groups” link in the Azure Portal navigation on the left.

Step 11: With the “Resource Group” pane open, Click on the “Public IP” for your VM
 Step 12: On the “Public IP” pane for the VM you will find both the IP Address and the DNS Name (Domain Name) that can be used to access the Minecraft Server.
Step 12: On the “Public IP” pane for the VM you will find both the IP Address and the DNS Name (Domain Name) that can be used to access the Minecraft Server.

Note: In the example shown in the screenshots, the full DNS Name (Domain Name) for this server is:
buildazuremc.northcentralus.cloudapp.azure.com
When connecting to the Minecraft Server, you should use the DNS Name (Domain Name). This DNS Name will remain constant always for your VM. The IP Address is not good to use since it could change without notice as it’s not setup to be a status IP Address.
Step 13: Open Minecraft, add the new Multiplayer server

Step 14: Play Minecraft on your new server!







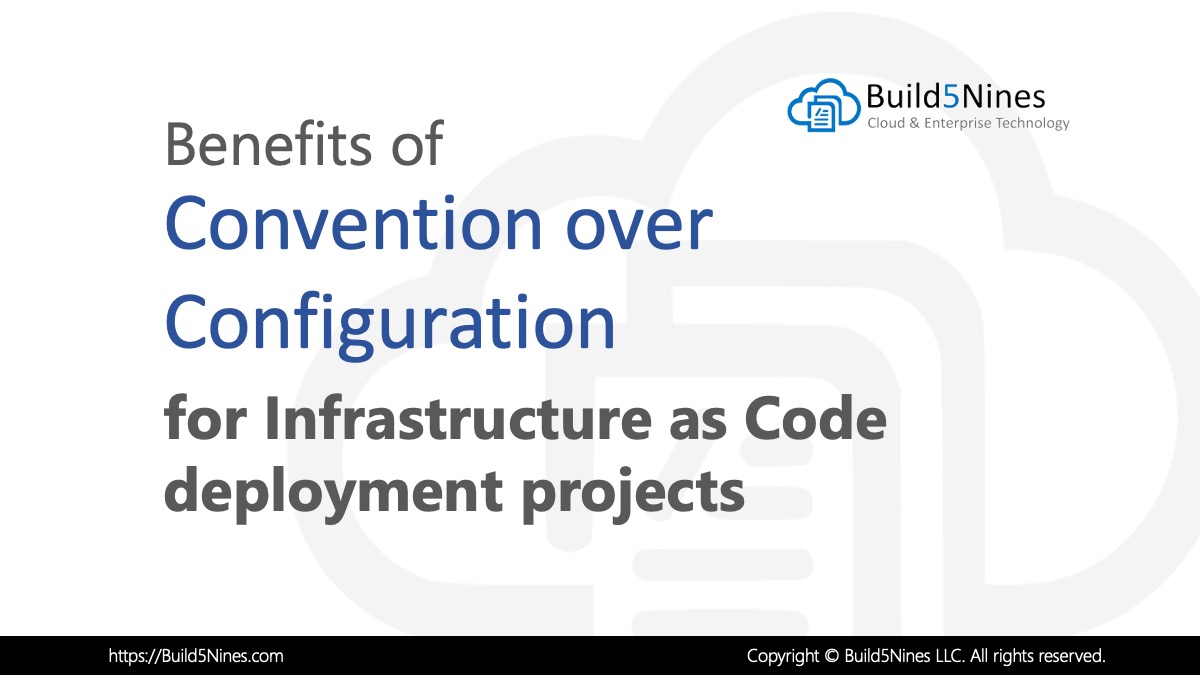 Benefits of Convention over Configuration for IaC Deployment Projects
Benefits of Convention over Configuration for IaC Deployment Projects
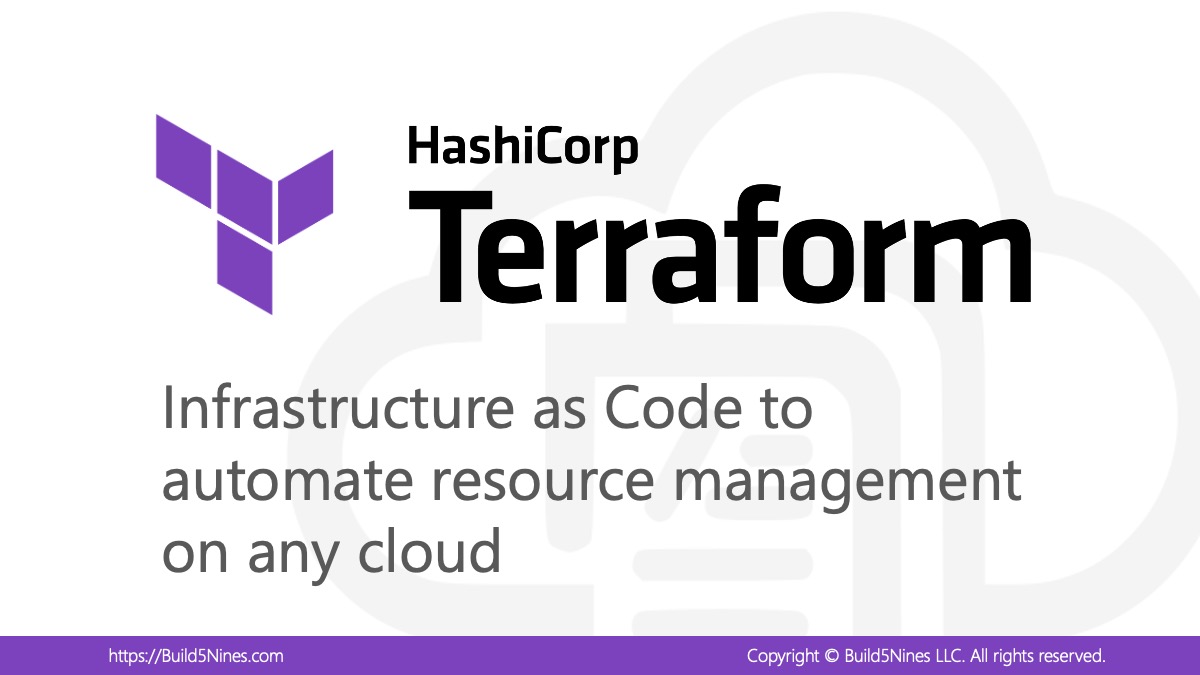 How to Perform Simple String Concatenation in Terraform
How to Perform Simple String Concatenation in Terraform
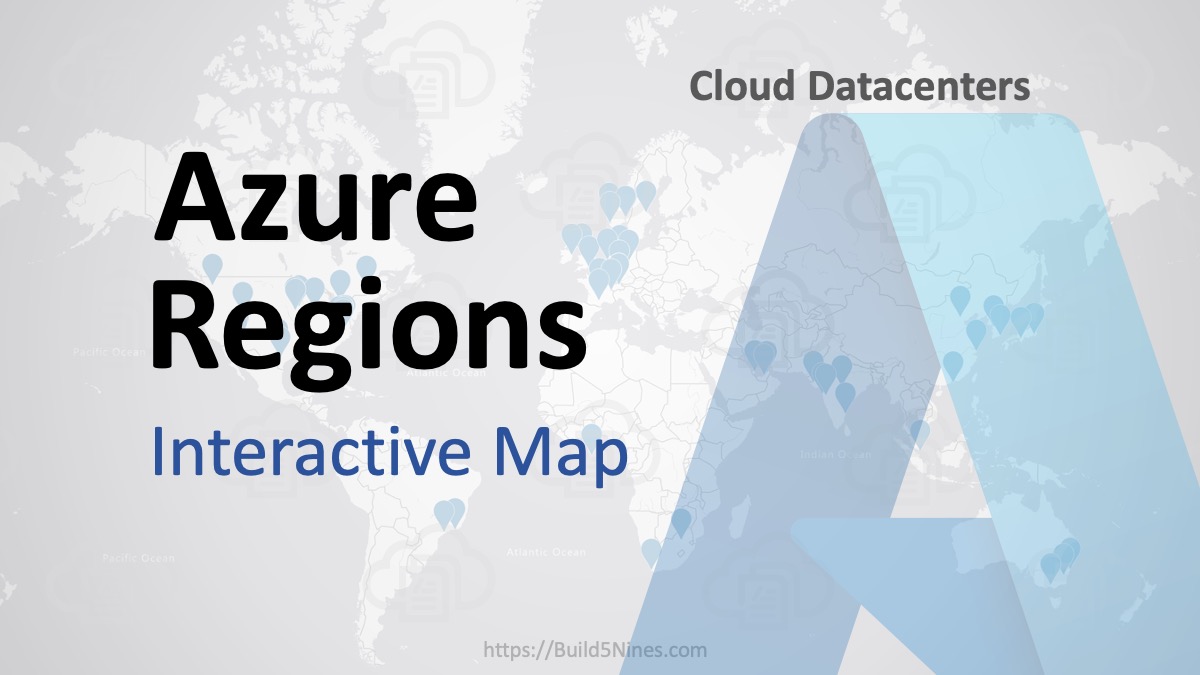 Azure Regions: Interactive Map of Global Datacenters
Azure Regions: Interactive Map of Global Datacenters
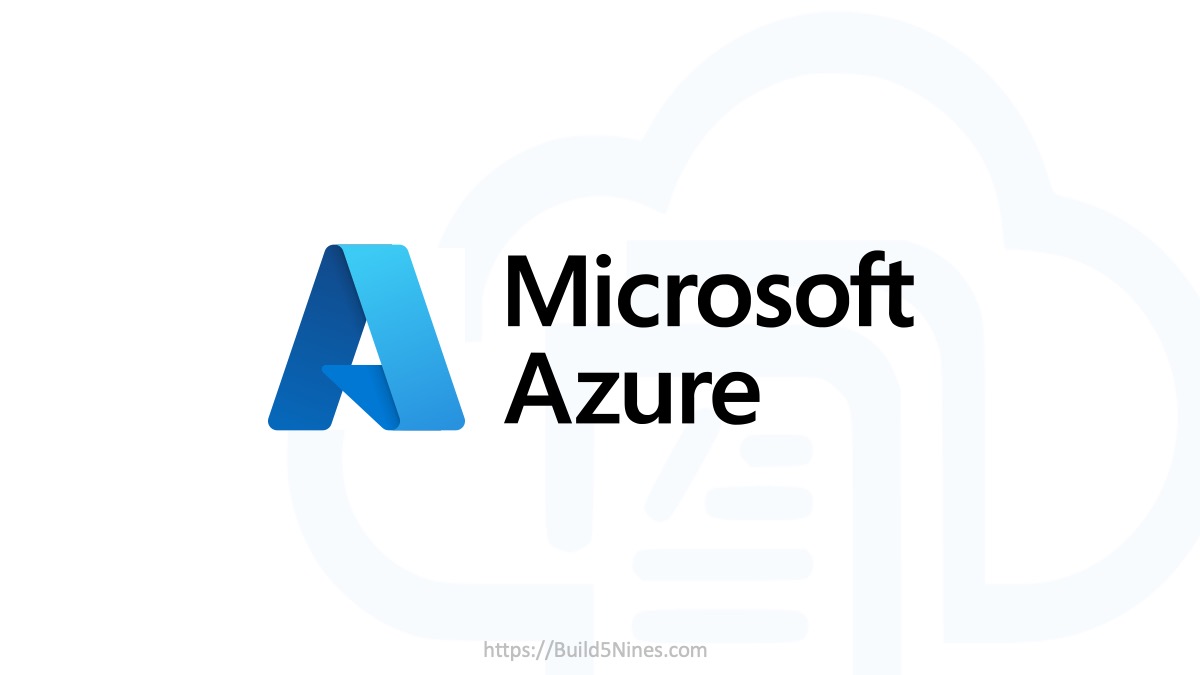 Azure CDN POP Locations: Interactive Map of Azure CDN Points of Presence
Azure CDN POP Locations: Interactive Map of Azure CDN Points of Presence
 Terraform: Deploy to Multiple Azure Subscriptions in Single Project
Terraform: Deploy to Multiple Azure Subscriptions in Single Project
 Azure Functions: Extend Execution Timeout Past 5 Minutes
Azure Functions: Extend Execution Timeout Past 5 Minutes
